|
|
Windows 11でデスクトップの背景(壁紙)画像の配置を調整する方法 | ||
Windows 11でデスクトップの背景(壁紙)画像の配置を調整する方法 |
|
Q&A番号:023745 更新日:2025/01/23 |
 | Windows 11で、デスクトップの背景(壁紙)画像の配置を調整する方法について教えてください。 |
 | デスクトップの背景(壁紙)に表示する画像は、さまざまな配置で表示できます。 |
はじめに
Windows 11では、デスクトップの背景(壁紙)に設定する画像を、任意の配置で表示できます。
画像の並べ方は、以下の項目から選択できます。
- ページ幅に合わせる
- 画面のサイズに合わせる
- 拡大して表示
- 並べて表示
- 中央に表示
- スパン(※ マルチディスプレイ環境の場合に使用)
※ Windows 11のアップデート状況によって、画面や操作手順、機能などが異なる場合があります。
操作手順
Windows 11でデスクトップの背景(壁紙)画像の配置を調整するには、以下の操作手順を行ってください。
「スタート」をクリックし、表示されたメニューから「設定」をクリックします。
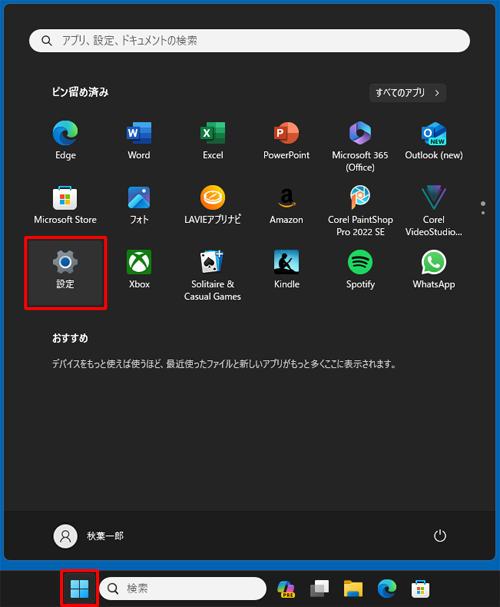
「設定」が表示されます。
画面左側から「個人用設定」をクリックし、表示された一覧から「背景」をクリックします。
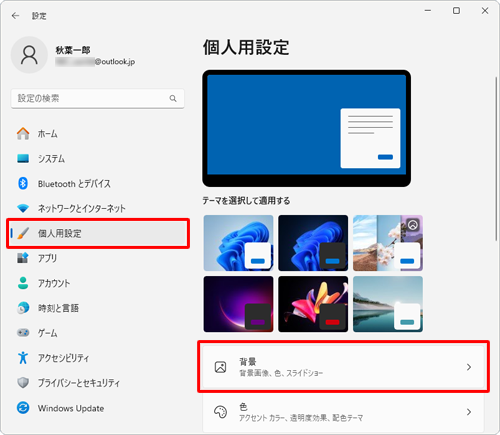
「背景」が表示されます。
「背景をカスタマイズ」ボックスをクリックします。
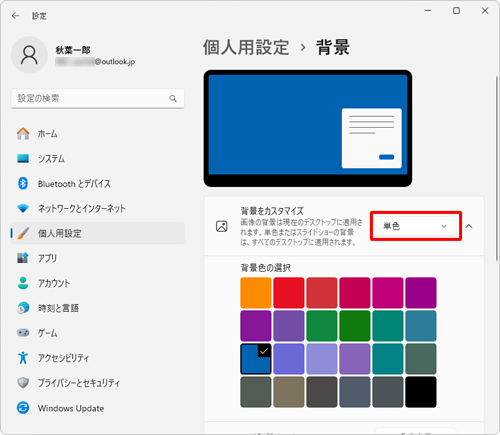
表示された一覧から「画像」をクリックします。
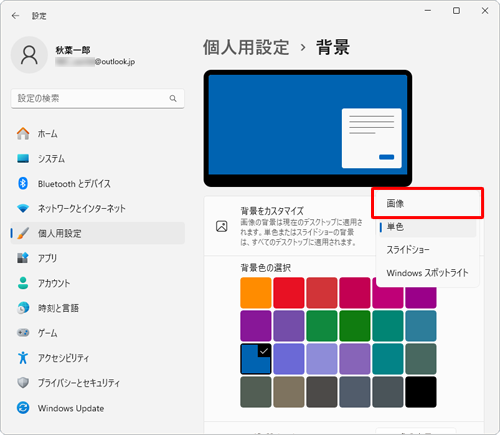
「最近使った画像」欄の一覧から、または「写真を参照」をクリックして、背景に設定したい画像をクリックします。
ここでは例として、「写真を参照」をクリックし、別のフォルダーから選択します。
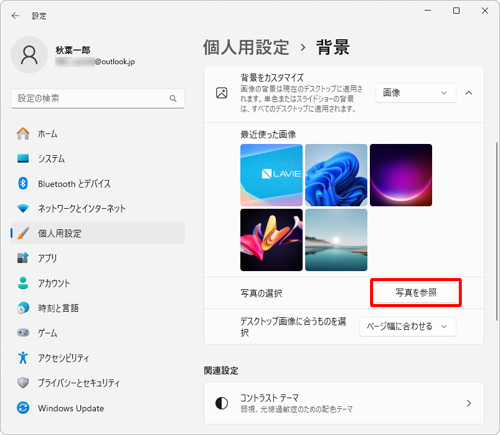
「開く」が表示されます。
背景に設定したい画像をクリックし、「画像を選ぶ」をクリックします。
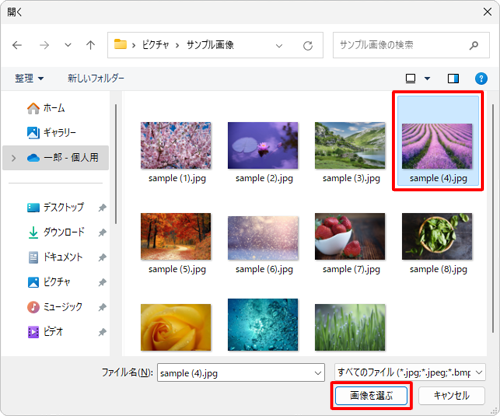
画面下側の「デスクトップ画像に合うものを選択」ボックスをクリックします。
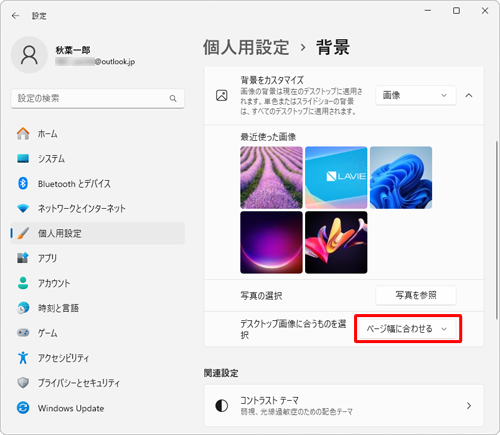
表示された一覧から任意の調整方法をクリックします。
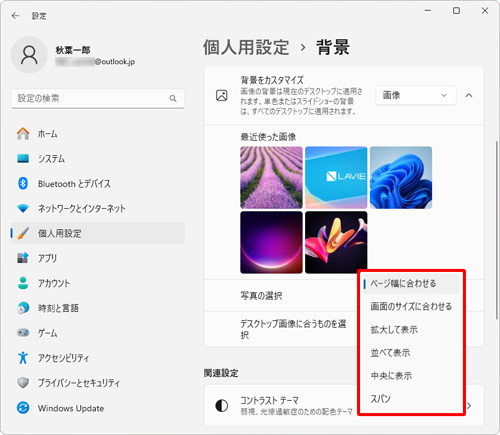
補足
背景に表示する画像は、以下の方法で配置できます。
ディスプレイの解像度と画像のサイズによって、画像の一部が表示されなかったり、画像の周りに余白が表示されたりする場合があります。一例(画像のサイズによって、表示の状態が変わります。)
ページ幅に合わせる
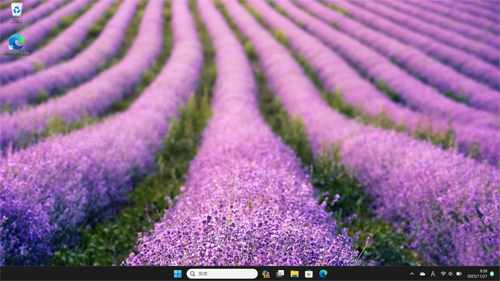
画面のサイズに合わせる
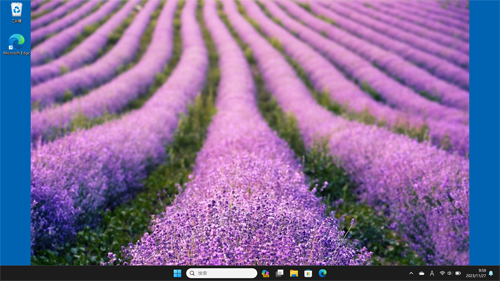
拡大して表示
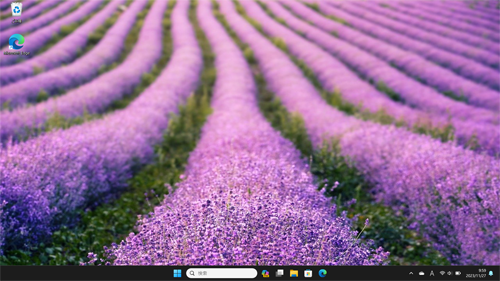
並べて表示
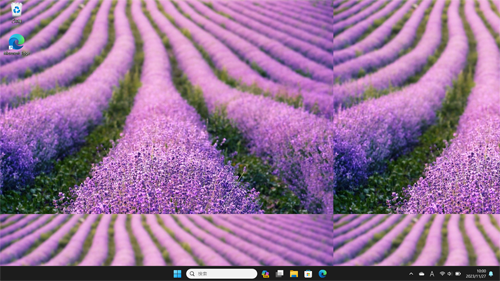
中央に表示
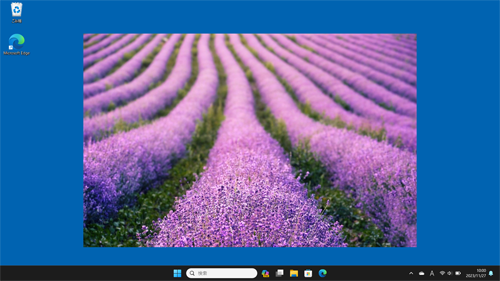
- 「ページ幅に合わせる」「画面のサイズに合わせる」「拡大して表示」は、元の画像をディスプレイのサイズに合わせるため、画像がぼやける場合があります。
- 「並べて表示」や「中央に表示」は、画像ファイルをそのまま使用するため、元の画質のまま表示されます。
- 「スパン」は、マルチディスプレイ環境(複数のディスプレイ使用)時に使用します。
画面右上の「×」(閉じる)をクリックし、画面を閉じます。
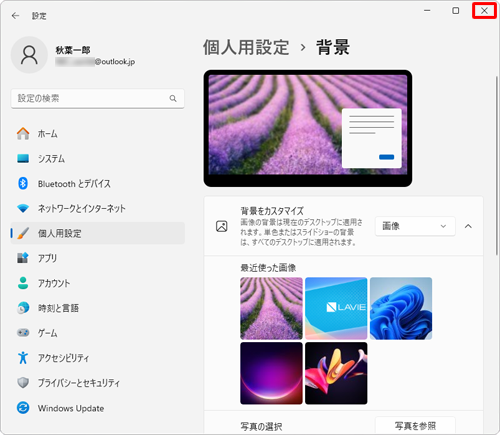
以上で操作完了です。
背景の画像が任意の配置で表示されたことを確認してください。
Q&Aをご利用いただきありがとうございます
この情報はお役に立ちましたか?
お探しの情報ではなかった場合は、Q&A検索から他のQ&Aもお探しください。
 Q&A検索 - トップページ
Q&A検索 - トップページ
 パソコン用語集
パソコン用語集
|
|
|


 Windows 10でデスクトップの背景(壁紙)画像の配置を調整する方法
Windows 10でデスクトップの背景(壁紙)画像の配置を調整する方法








