|
|
Excel 2007で連続データを作成できない場合の対処方法 | ||
Excel 2007で連続データを作成できない場合の対処方法 |
|
Q&A番号:013136 更新日:2016/07/07 |
 | Excel 2007で、連続データを作成できない場合の対処方法について教えてください。 |
 | Excel 2007で連続データ(連番や通し番号)が作成できない場合は、フィルタ機能やフィルハンドルの設定などを確認します。 |
はじめに
「連続データ」とは連番や通し番号のことで、通常は、マウスのドラッグ操作やフィル機能を利用して入力することができます。
連続データ(一例)
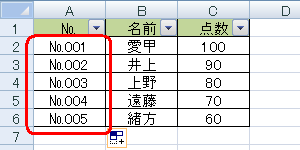
ただし、次のような場合は連続データが作成できないことがあります。
- フィルタ機能でデータが抽出されている
- フィルハンドルの設定が無効になっている
- セルの書式設定で値の表示形式がデータと合っていない
対処方法
Excel 2007で連続データを作成できない場合は、以下の対処方法を行ってください。
以下の項目を確認してください。
1. フィルタ機能のデータ抽出を解除する
データに対して、「フィルタ」機能を利用してデータを抽出していると連続データを作成できません。
この場合、データの抽出を解除すると連続データを作成できます。
一例
「点数」項目でデータを抽出しているので、「No.」項目で連続データを作成できません。
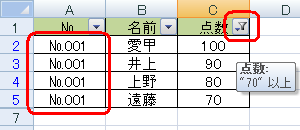
データの抽出を解除すると、「No.」項目で連続データを作成できます。
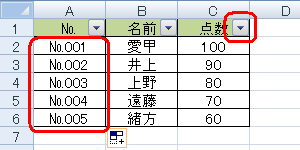
「フィルタ」機能については、以下の情報を参照してください。
 Excel 2007で特定の値が入力されている行を抽出する方法
Excel 2007で特定の値が入力されている行を抽出する方法
2. フィルハンドルの設定を有効にする
パソコン購入時の状態では、フィルハンドルは有効に設定されています。フィルハンドルの設定が有効だと、クリックしたセルの右下に「■」が表示され、この「■」をドラッグすると連続データを作成できます。
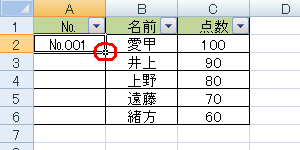
フィルハンドルの設定が無効だと、クリックしたセルの右下に「■」が表示されず、マウス操作で連続データを作成できません。
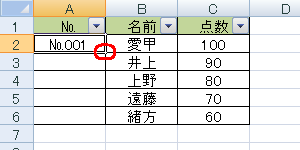
フィルハンドルの設定を有効にするには、以下の操作手順を行ってください。
「Office」ボタンをクリックし、表示された一覧から「Excelのオプション」をクリックします。
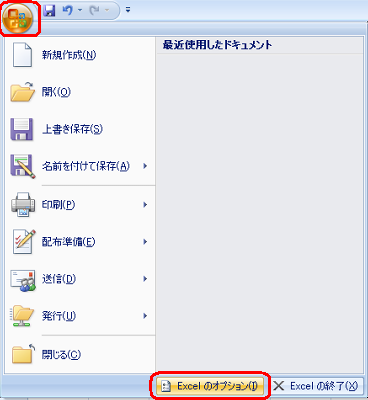
「Excelのオプション」が表示されます。
画面左側の「詳細設定」をクリックし、「編集設定」欄の「フィルハンドルおよびセルのドラッグアンドドロップを使用する」にチェックを入れて「OK」をクリックします。
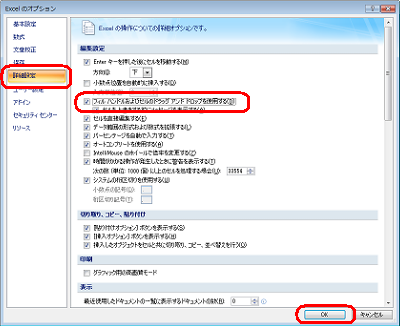
以上で操作完了です。
任意のセルをクリックし、セルの右下に「■」が表示されることを確認してください。
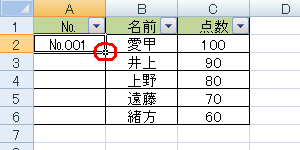
3. セルの書式設定を変更する
月単位や年単位の連続データを作成する場合、下図のように「連続データ(月単位)」などを選択します。
しかし、セルの書式設定によっては選択できない場合があります。
この場合、セルの書式設定を変更し、データを再入力してから連続データを作成します。
| 選択できる状態 | 選択できない状態 |
|---|---|
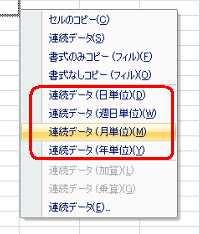 |
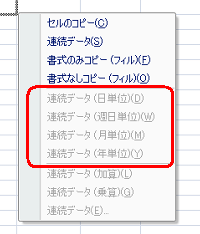 |
セルの書式設定を変更するには、以下の操作手順を行ってください。
連続データが作成できないセルを右クリックし、表示された一覧から「セルの書式設定」をクリックします。
ここでは例として、セル「A2」を右クリックします。
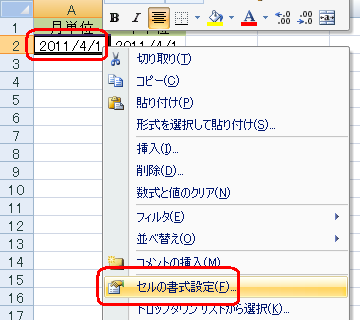
「セルの書式設定」が表示されます。
「表示形式」タブをクリックし、「分類」欄から「標準」をクリックして「OK」をクリックします。
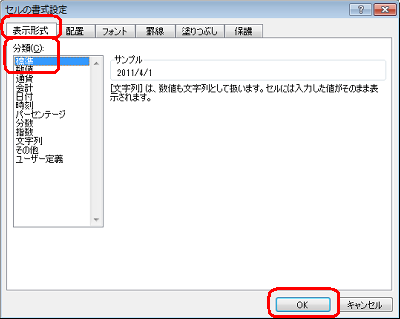
セル「A2」にデータを再入力します。
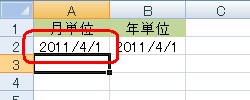
月単位や年単位の連続データを作成するには、以下の情報を参照してください。
 Excel 2007で日付の連続データを作成する方法
Excel 2007で日付の連続データを作成する方法
以上で操作完了です。
月単位や年単位の連続データが作成できることを確認してください。
このQ&Aに出てきた用語
|
|
|










