|
|
Outlook 2010で差出人の名前を使い分ける方法 | ||
Outlook 2010で差出人の名前を使い分ける方法 |
|
Q&A番号:013214 更新日:2020/09/10 |
 | Outlook 2010で、差出人の名前を使い分ける方法について教えてください。 |
 | メールアカウントを追加作成することで、メッセージ画面の「差出人」から差出人の名前を使い分けることができます。 |
はじめに
Outlook 2010では、複数のメールアカウントを作成することで、宛先ごとに差出人の表示名を使い分けることができます。
たとえば、ある人には本名で、またある人にはニックネームなどでメールを送信するようにできます。
使い分けの例
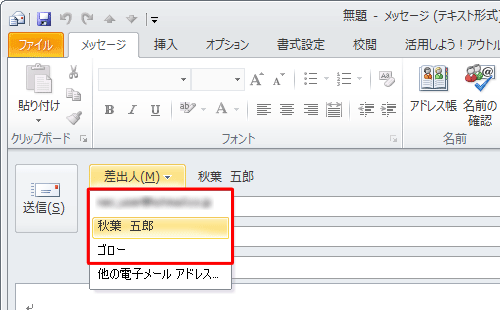
また、1つのメールアドレスを複数のメールアカウントで使用すると、それぞれのメールアカウントでメールを受信し、同じメールが重複してしまう場合があります。
そのためここでは、追加したメールアカウントでメールを受信しない設定に変更する方法についても案内します。
操作手順
Outlook 2010で差出人の名前を使い分けるには、以下の操作手順を行ってください。
以下の項目を順に確認してください。
1. メールアカウントを追加する
メールアカウントを追加する方法については、以下の情報を参照してください。
 Outlook 2010でメールアカウントを追加する方法
Outlook 2010でメールアカウントを追加する方法
メールアカウントを追加した状態(一例)
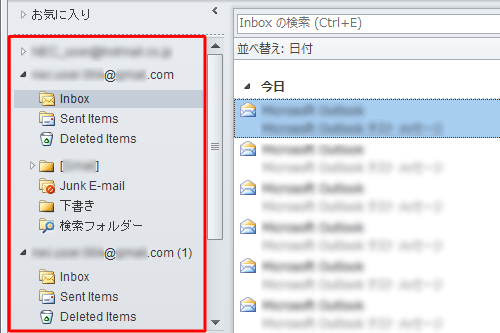
2. メールアカウントの名前を変更する
メールアカウントごとにユーザー名(差出人名)を変更し、アカウント名を変更してOutlook 2010の画面上で判別しやすくします。
メールアカウントの名前を変更する方法については、以下の情報を参照してください。
 Outlook 2010でメールアカウントの名前を変更する方法
Outlook 2010でメールアカウントの名前を変更する方法
ユーザー名(差出人名)を変更した状態(受信側の画面表示例)
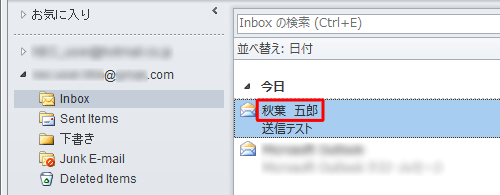
アカウント名を変更した状態(送信側のOutlook 2010画面表示例)
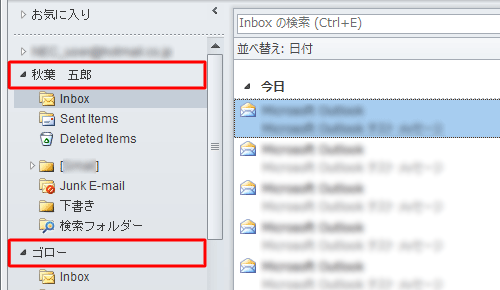
3. メールの差出人を変更して送信する
メールの差出人を変更して送信するには、メッセージ画面で「差出人」をクリックし、任意の差出人名をクリックして、「送信」をクリックします。
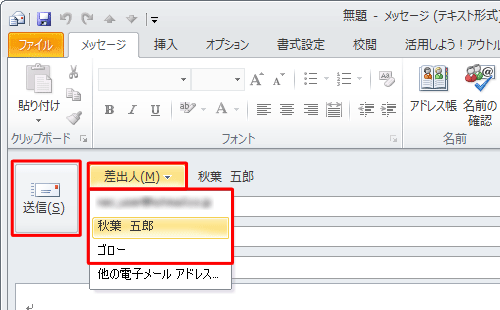
4. メールを受信しない設定にする
追加したメールアカウントに対してメールを受信しない設定にするには、以下の操作手順を行ってください。
リボンから「送受信」タブをクリックし、「送受信グループ」をクリックして、表示された一覧から「送受信グループの定義」をクリックします。
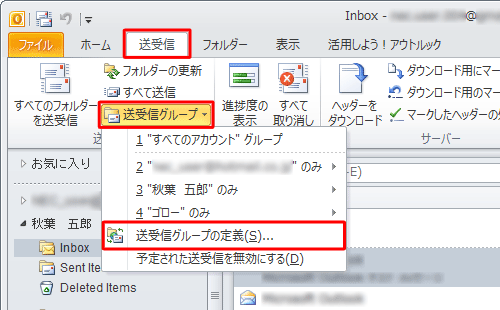
「送受信グループ」が表示されます。
「すべてのアカウント」をクリックし、「編集」をクリックします。
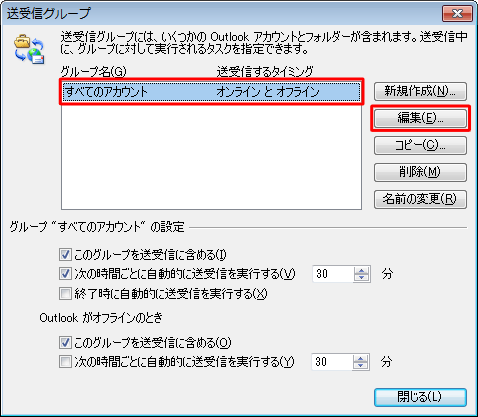
「送受信設定 - すべてのアカウント」が表示されます。
「アカウント」からメールを受信しないように設定するアカウントをクリックし、「アカウントオプション」欄の「メールアイテムの受信」のチェックを外して、「OK」をクリックします。
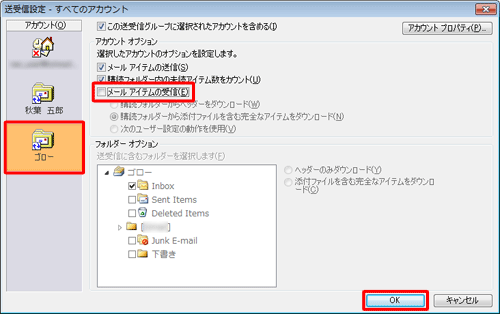
「送受信グループ」に戻ったら、「閉じる」をクリックします。
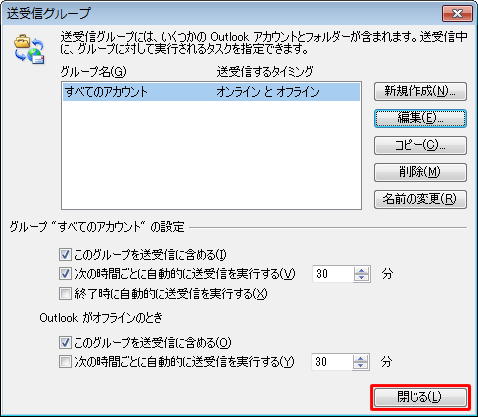
以上で操作完了です。
このQ&Aに出てきた用語
|
|
|











