|
|
Windows 7でPDFファイルを印刷する方法 | ||
Windows 7でPDFファイルを印刷する方法 |
|
Q&A番号:013281 更新日:2024/11/14 |
 | Windows 7で、PDFファイルを印刷する方法について教えてください。 |
 | PDFファイルを印刷するには、ファイルを閲覧するためのソフトウェアが必要です。ここでは「Adobe Reader」を使用して印刷を行います。 |
はじめに
Windows 7でPDFファイルを印刷するには、PDF形式のファイルを閲覧するためのソフトウェアをインストールされている必要があります。
ここでは、アドビシステムズ社が提供している「Adobe Reader」を使用して、PDFファイルを印刷する方法を案内します。
※ アプリケーションの名称は、アドビシステムズ社により変更される場合があります。
Adobe Readerがパソコンにインストールされていない場合は、以下の情報を参照し、ソフトウェアのインストールを行ってください。
 最新のAdobe Acrobat Readerを入手する方法
最新のAdobe Acrobat Readerを入手する方法
操作手順
Windows 7でPDFファイルを印刷するには、以下の操作手順を行ってください。
ここでは、Windows 7のAdobe Reader XIで案内しています。他のバージョンでも一部画面が異なりますが、同様の操作が可能です。
以下の該当する項目を確認してください。
1. 全ページを印刷する
全ページを印刷するには、以下の操作手順を行ってください
印刷したいPDFファイルを開きます。
ここでは例として、下図のようなファイルを開きます。
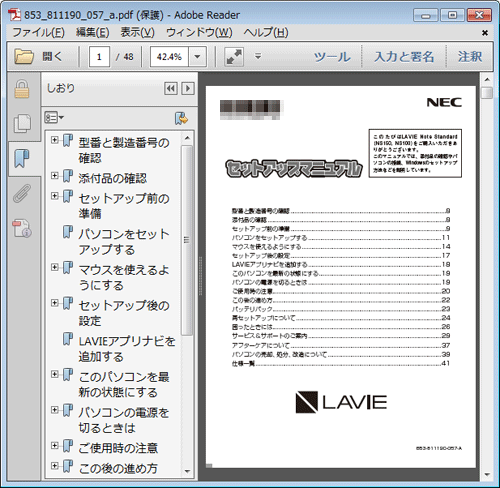
補足
初めてAdobe Readerを起動した場合は、使用許諾の同意が必要になります。
内容を確認し、「同意する」をクリックしてください。
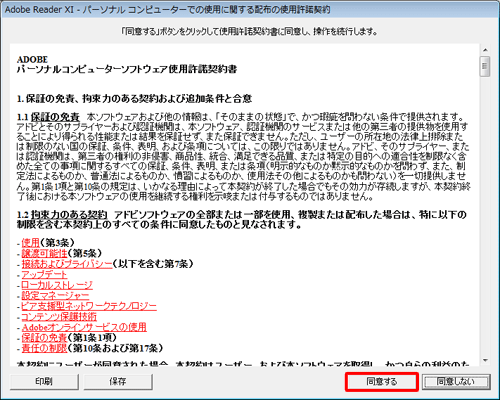
メニューバーから「ファイル」をクリックし、表示された一覧から「印刷」をクリックします。
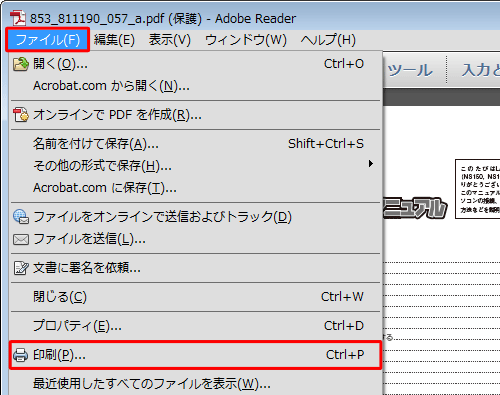
「印刷」が表示されます。
印刷する部数やページ、サイズなどの設定を行い、「印刷」をクリックします。
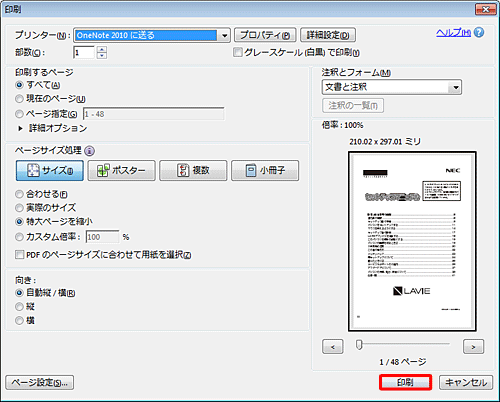
以上で操作完了です。
PDFファイルが印刷されたことを確認してください。
2. 選択したページだけ印刷する
選択したページだけ印刷するには、以下の操作手順を行ってください
印刷したいPDFファイルを開きます。
ここでは例として、下図のようなファイルを開きます。
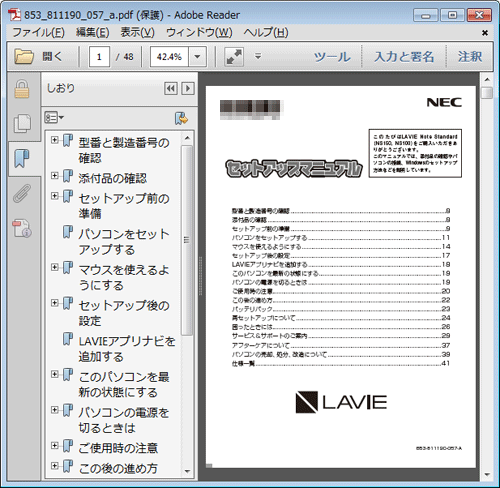
補足
初めてAdobe Readerを起動した場合は、使用許諾の同意が必要になります。
内容を確認し、「同意する」をクリックしてください。
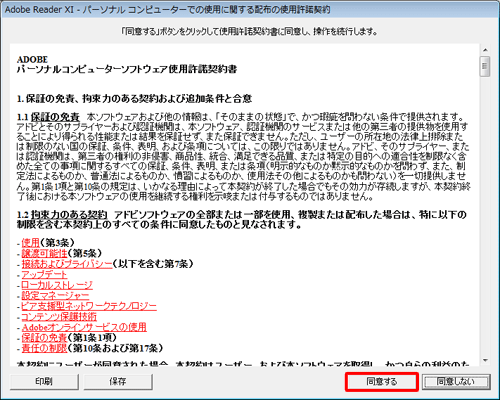
メニューバーから「表示」をクリックし、表示された一覧から「表示切り替え」→「ナビゲーションパネル」→「ページサムネール」の順にクリックします。
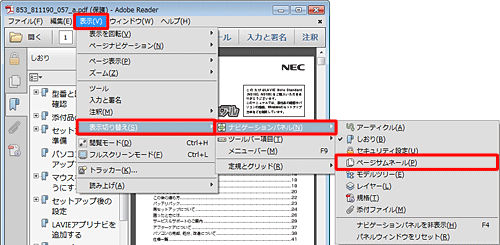
画面左側に表示されたページサムネールから、印刷したいページをキーボードの「Ctrl」キーを押しながらクリックします。
ここでは例として、1ページ目と3ページ目のみを印刷するように設定します。
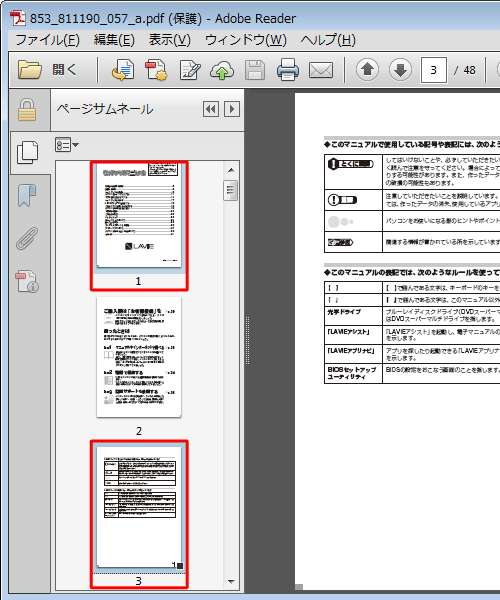
メニューバーから「ファイル」をクリックし、表示された一覧から「印刷」をクリックします。
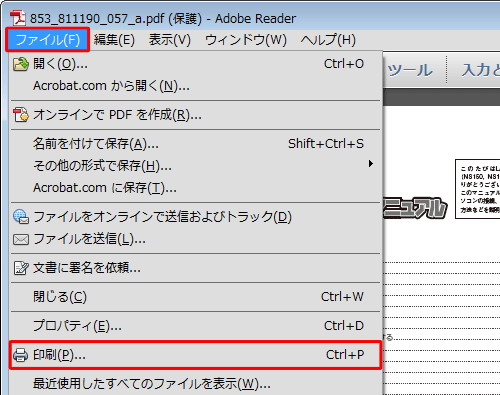
「印刷」が表示されたら、「印刷するページ」欄の「選択したページ」が選択されていることを確認し、印刷する部数やページ、サイズなどの設定を行ったら、「印刷」をクリックします。
※ 「ページ指定」ボックスで印刷したいページ番号が選択されているか確認できます。
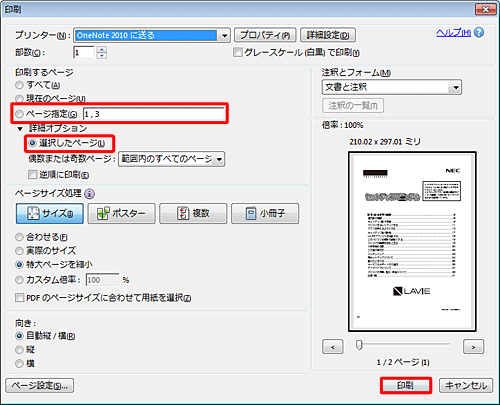
以上で操作完了です。
選択したページだけが印刷されたことを確認してください。
Q&Aをご利用いただきありがとうございます
この情報はお役に立ちましたか?
お探しの情報ではなかった場合は、Q&A検索から他のQ&Aもお探しください。
 Q&A検索 - トップページ
Q&A検索 - トップページ
 パソコン用語集
パソコン用語集
|
|
|


 Windows 8.1でPDFファイルを印刷する方法
Windows 8.1でPDFファイルを印刷する方法







