 |
 |
対処方法 |
| |
Windows 7では、Outlook Express 6(以下"Outlook Express")のアドレス帳をWindows Live メールに移行できます。

- ここでは例として、Windows 7のWindows Live メールで案内しています。
Windows Vista(R)のWindows Live メールでも一部操作は異なりますが、ほぼ同様の操作が可能です。
- Outlook Expressは、Windows XP以前のパソコンにインストールされています。
また、Windows 7パソコンには、Outlook Expressはインストールされていません。
- 対象機種の確認はここをクリックしてください。
Outlook Expressのアドレス帳をWindows Live メールに移行する方法は、次の項目を確認してください。
- パソコンからアドレス帳を取り出す方法
- 取り出したアドレス帳を取り込む方法
パソコンからアドレス帳を取り出すには、以下の操作手順を行ってください。
【操作手順】
- Outlook Expressを起動し、「スタート」→「すべてのプログラム」→「アクセサリ」→「アドレス帳」の順にクリックします。
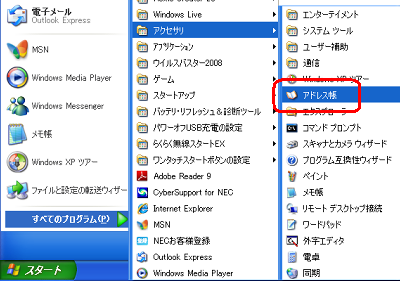
- メニューバーから、「ファイル」→「すべてのコンテンツを表示」をクリックします。

- 新しく表示されたアドレス帳のメニューバーから、「ファイル」→「エクスポート」→「アドレス帳(WAB)」の順にクリックします。
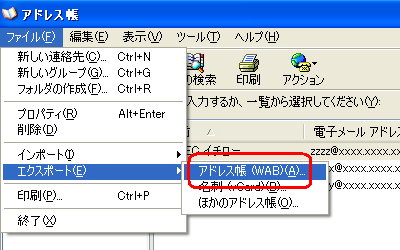
- 保存する場所とファイル名を指定し、「保存」ボタンをクリックします。
ここでは例として、「マイ ドキュメント」にファイル名「アドレス帳」で保存します。
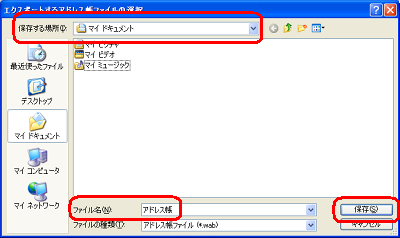
- 下図のようなメッセージが表示されるので、「OK」ボタンをクリックします。
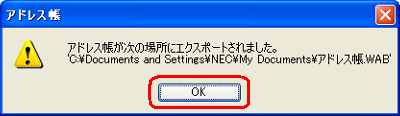
- 開いているすべてのアドレス帳を閉じます。
- パソコンにUSBメモリーなどを挿入し、保存したアドレス帳をUSBメモリーにコピーします。
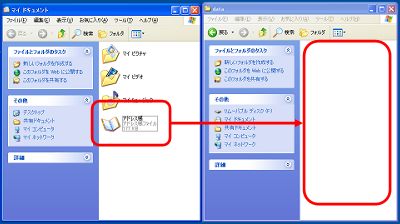
《拡大図》
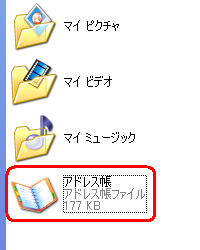
以上で操作完了です。
アドレス帳がUSBメモリーにコピーされたことを確認してください。
「対処方法」の先頭に戻る
取り出したOutlook Expressのアドレス帳をWindows Live メールに取り込むには、以下の操作手順を行ってください。
【操作手順】
- Windows 7でWindows Live メールを起動し、画面左下の「アドレス帳」をクリックします。
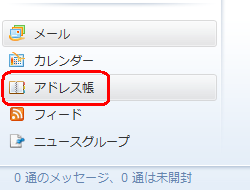
- キーボードのAltキーを押して、メニューバーから「ファイル」→「インポート」→「Windows アドレス帳 (WAB)」の順にクリックします。
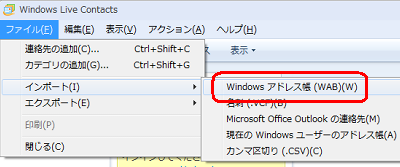
- アドレス帳を保存した場所を指定し、アドレス帳をクリックして「開く」ボタンをクリックします。
ここでは例として、USBメモリーに保存したアドレス帳をクリックします。
※ この直前に、アドレス帳を保存したUSBメモリーをパソコンに挿入します。

- 下図のような画面が表示されるので、「OK」ボタンをクリックします。
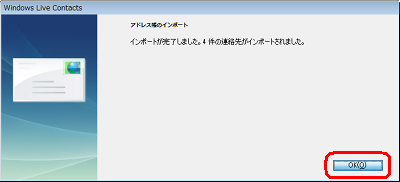
以上で操作完了です。
Outlook Expressのアドレス帳をWindows Live メールに移行できたことを確認してください。
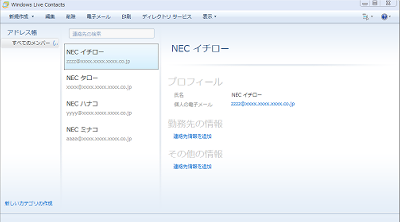
「対処方法」の先頭に戻る
|
 |
関連情報 |
| |
Windows 7でOutlook ExpressのメールアカウントをWindows Live メールに移行する方法は、以下の情報を参照してください。
 情報番号:012498 情報番号:012498
Windows 7でOutlook ExpressのメールデータをWindows Live メールに移行する方法は、以下の情報を参照してください。
 情報番号:012499 情報番号:012499
|
 |
補足 |
| |
特にありません。
|
|
|




