|
|
Word 2010でグリッド線を表示する方法 | ||
Word 2010でグリッド線を表示する方法 |
|
Q&A番号:013370 更新日:2020/04/16 |
 | Word 2010で、グリッド線を表示する方法について教えてください。 |
 | グリッド線を表示する設定にすると、ページ全体に目安となる線を表示できます。また、詳細設定で表示間隔や形式を変更することができます。 |
はじめに
Word 2010では、グリッド線を表示する設定にして、真っ白な画面上に横や縦の線を表示させることができます。
文字を入力する際に行数を確認したり、文章や図などの位置を揃える目安になります。
グリッド線は、表示間隔や開始位置など、任意の設定に変更できます。
※ グリッド線は、印刷することができません。
1. グリッド線を表示する方法
グリッド線を表示するには、以下の操作手順を行ってください。
リボンから「表示」タブをクリックし、「表示」グループの「グリッド線」にチェックを入れます。
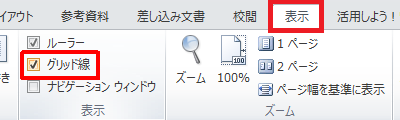
以上で操作完了です。
グリッド線が表示されたことを確認してください。
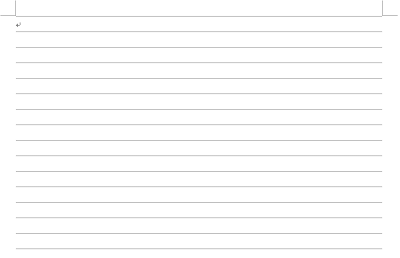
※ グリッド線を非表示にするには、上記手順で「グリッド線」のチェックを外します。
2. グリッド線の表示間隔を変更する方法
グリッド線の表示間隔を変更するには、以下の操作手順を行ってください。
リボンから「ページレイアウト」タブをクリックし、「配置」グループの「配置」をクリックします。
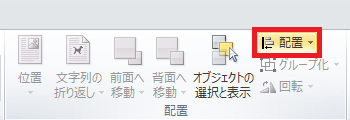
表示された一覧から「グリッドの設定」をクリックします。
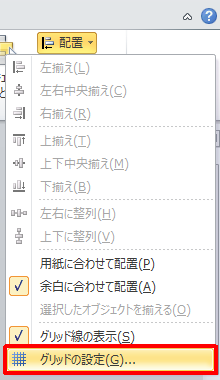
「グリッド線」が表示されます。
「グリッドの表示」欄から「行グリッド線を表示する間隔(本)」ボックスに数値を指定し、「OK」をクリックします。
ここでは例として、「1」に指定します。
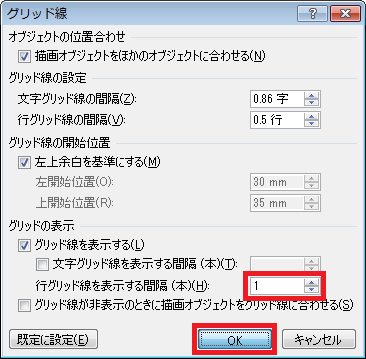
※ 初期状態では「2」に設定されています。補足
表示間隔の変更のほかにも、主に以下のような詳細設定ができます。
行グリッド線の間隔
文字の入力に合わせて1行にしたり、行グリッド線を表示する間隔と合わせて変更したりできます。グリッド線の開始位置
「左上余白を基準にする」のチェックを外し、数値を変更すると、余白にも線を表示できます。文字グリッド線を表示する間隔
チェックを入れると、設定した数値の間隔で、縦にグリッド線が表示されます。
以上で操作完了です。
グリッド線の表示間隔が変更されたことを確認してください。
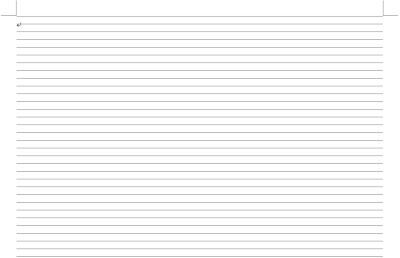
このQ&Aに出てきた用語
|
|
|


 Wordでグリッド線を表示する方法
Wordでグリッド線を表示する方法







