 |

|
対処方法 |
| |
PowerPoint 2010では、表の中心の位置を保ちながらサイズを変更できます。
通常の場合、ドラッグする反対側の辺などを中心に保ちながらサイズを変更します。

対象機種の確認はここをクリックしてください。
表の中心の位置を保ちながらサイズを変更するには、以下の操作手順を行ってください。
【操作手順】
- PowerPoint 2010を起動し、表を作成します。
ここでは例として、下図のような表を作成します。
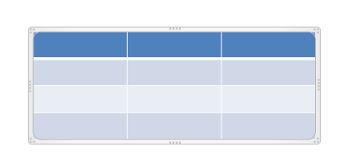
- キーボードのCtrlキーを押しながら、表の四隅または枠線の中央にマウスポインターを合わせて任意のところまでドラッグします。
ここでは例として、表の右下隅にマウスポインターを合わせます。
《表の右下隅にマウスポインターを合わせる》
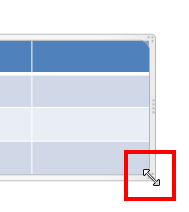
※ マウスポインターを合わせると、マウスポインターの形状が変わります。
《任意のところまでドラッグする》
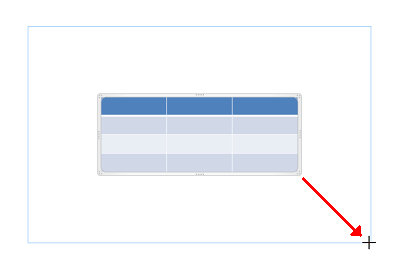
以上で操作完了です。
表の中心の位置を保ちながらサイズが変更されたことを確認してください。
|
 |
補足 |
| |
特にありません。
|
|
|




