|
|
Windows 7のペイントで写真や画像に文字を入れる方法 | ||
Windows 7のペイントで写真や画像に文字を入れる方法 |
|
Q&A番号:013438 更新日:2021/02/19 |
 | Windows 7のペイントで、写真や画像に文字を入れる方法について教えてください。 |
 | Windows 7のペイントを使用すると、文字の色やフォントなどを自由に設定して、写真や画像の好きな場所に挿入することができます。 |
はじめに
ペイントでは、写真や画像の好きな場所に、色やフォントなどを自由に設定して、文字を挿入することができます。
初期状態では文字を入力すると横書きになります。
文字を縦書きで入力する方法については、以下の情報を参照してください。
 Windows 7のペイントで文字を縦書きで入力する方法
Windows 7のペイントで文字を縦書きで入力する方法
操作手順
Windows 7のペイントで写真や画像に文字を入れるには、以下の操作手順を行ってください。
「スタート」→「すべてのプログラム」→「アクセサリ」→「ペイント」の順にクリックします。
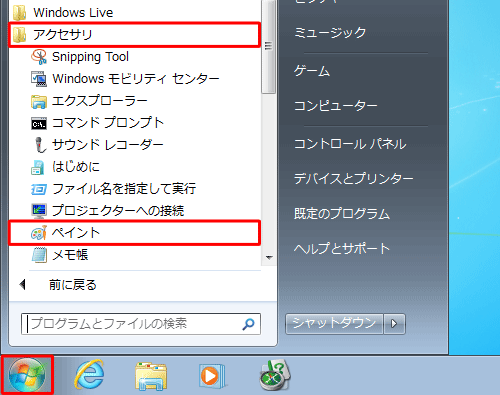
「ペイント」が起動します。
画面左上の「 」(ペイント)をクリックし、表示された一覧から「開く」をクリックします。
」(ペイント)をクリックし、表示された一覧から「開く」をクリックします。
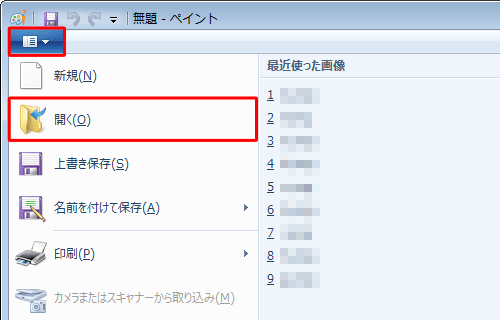
文字を入れたい画像ファイルを選択して、「開く」をクリックします。
ここでは例として、「写真」フォルダーに保存した画像ファイルを開きます。
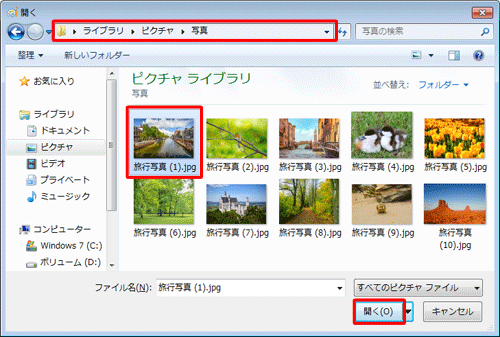
選択した画像ファイルが表示されます。
リボンから「ホーム」タブをクリックし、「ツール」グループから「テキスト」をクリックします。
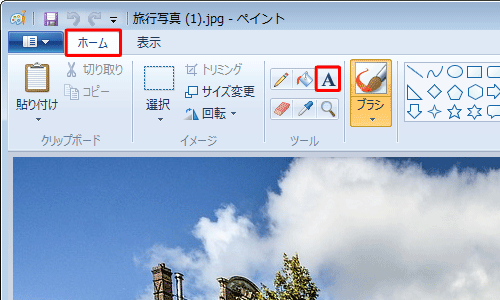
「ホーム」タブの「色」グループから文字の色に指定したい色をクリックします。
ここでは例として、「白」を選択します。
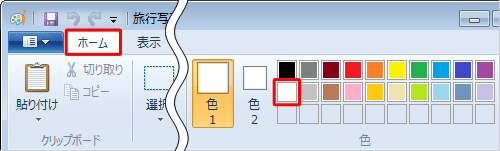
写真上で文字を入れたいところをドラッグして範囲を指定します。
ドラッグした範囲は、点線で表示されます。
ここでは例として、下図のように範囲を指定します。
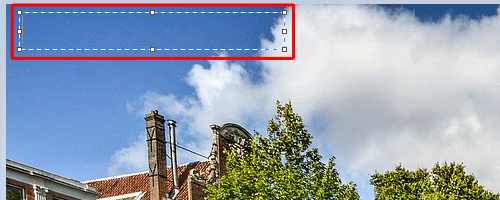
リボンから「テキスト」タブをクリックし、「背景」グループから文字以外の背景部分を設定します。
背景を透過する場合は「透明」をクリックし、不透過にする場合は「不透明」をクリックします。
ここでは例として、「透明」をクリックします。
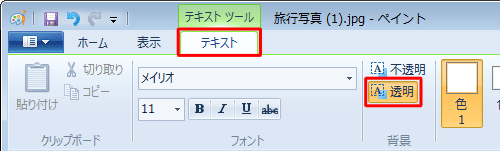
背景を「透明」に設定した場合
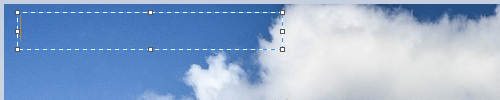
背景を「不透明」に設定した場合
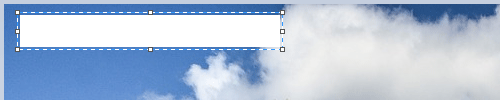
リボンから「テキスト」タブをクリックし、「フォント」グループから文字のフォントや大きさ、太字や斜体、下線などの書式を設定します。
ここでは例として、フォントを「メイリオ」、サイズを「10」、太字に設定します。
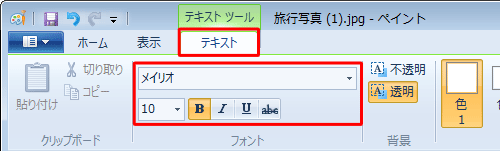
※ 選択するフォントによっては、斜体などを設定しても表示されない場合があります。
文字を入れる範囲をクリックし、任意の文字を入力します。
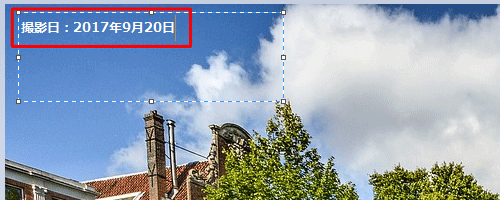
画面左上の「
 」(ペイント)をクリックし、表示された一覧から「名前を付けて保存」にマウスポインターを合わせて、任意の保存形式をクリックします。
」(ペイント)をクリックし、表示された一覧から「名前を付けて保存」にマウスポインターを合わせて、任意の保存形式をクリックします。
ここでは例として、「JPEG」形式で画像を保存します。
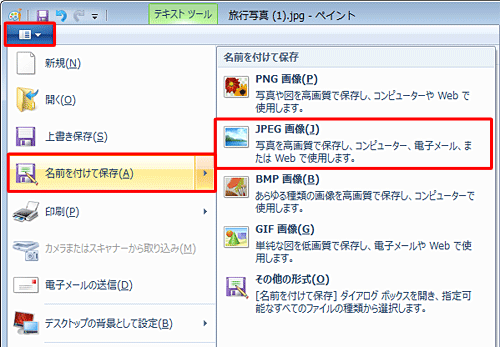
「名前を付けて保存」が表示されます。
保存する画像の名前を入力し、「保存」をクリックします。
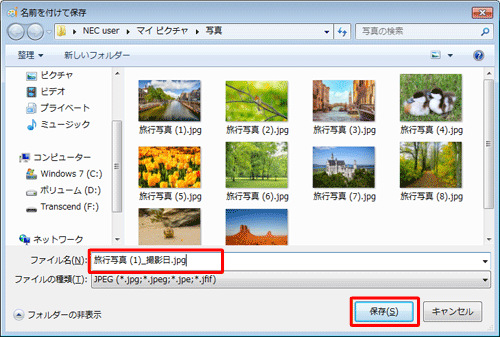
以上で操作完了です。
関連情報
このQ&Aに出てきた用語
|
|
|











