|
|
Microsoft Office IME 2010でソフトキーボードから文字を入力する方法 | ||
Microsoft Office IME 2010でソフトキーボードから文字を入力する方法 |
Q&A番号:013446 更新日:2025/07/07
|
Q&A番号:013446 更新日:2025/07/07 |
 | Microsoft Office IME 2010で、ソフトキーボードから文字を入力する方法について教えてください。 |
 | Microsoft Office IME 2010では、IMEパッドのソフトキーボードから、マウス操作で文字を入力することができます。 |
Microsoft Office IME 2010では、IMEパッドのソフトキーボードから、マウス操作で文字を入力することができます。
はじめに
Microsoft Office IME 2010では、IMEパッドのソフトキーボードから、画面上にキーボードを表示して、マウス操作のみで文字を入力することができます。
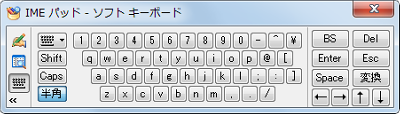
操作手順
Microsoft Office IME 2010でソフトキーボードから文字を入力するには、以下の操作手順を行ってください。
メモ帳やWordなど、文字入力ができるアプリケーションを起動します。
ここでは例として、「スタート」→「すべてのプログラム」→「アクセサリ」→「メモ帳」の順にクリックして、メモ帳を起動します。
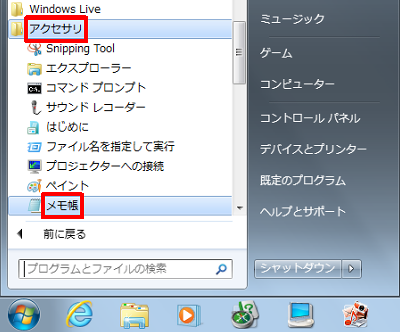
言語バーから「IMEパッド」をクリックします。
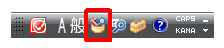
「IMEパッド」が表示されます。
画面左側から「ソフトキーボード」をクリックします。
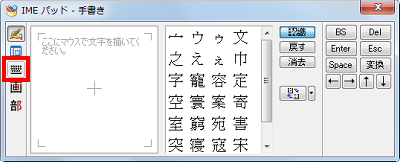
「ソフトキーボード」が表示されます。
任意のキーをクリックして、文字を入力します。
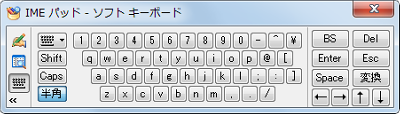
以上で操作完了です。
Q&Aをご利用いただきありがとうございます
この情報はお役に立ちましたか?
お探しの情報ではなかった場合は、Q&A検索から他のQ&Aもお探しください。
 Q&A検索 - トップページ
Q&A検索 - トップページ
 パソコン用語集
パソコン用語集
|
|
|


 IMEパッドでソフトキーボードから文字を入力する方法
IMEパッドでソフトキーボードから文字を入力する方法








