 |

|
対処方法 |
| |
ここでは、Windows 7の「Windows Live メール(2011)」でメール本文に写真を挿入して送信する方法を案内します。

メール本文に写真を挿入して送信するには、以下の操作手順を行ってください。
【操作手順】
- 「スタート」→「すべてのプログラム」→「Windows Live メール」の順にクリックします。
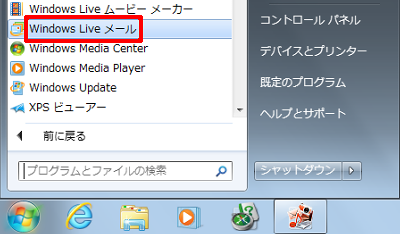
- 「リボン」から、「ホーム」タブ→「新規作成」グループの「電子メール メッセージ」をクリックします。

- 「メッセージの作成」画面が表示されるので、本文を入力して写真を挿入する場所をクリックします。
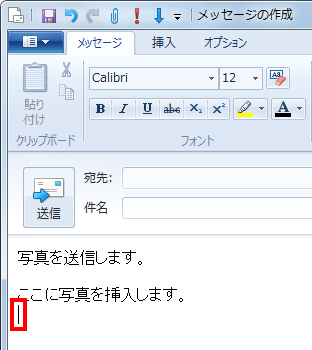
- 「リボン」から「挿入」タブ→「写真」グループの「写真」をクリックします。
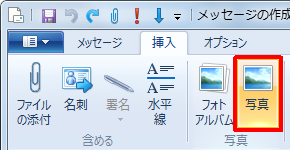
- 任意の写真を選択し、「開く」ボタンをクリックします。
ここでは例として、「サンプル ピクチャ」フォルダーの「菊」を選択します。
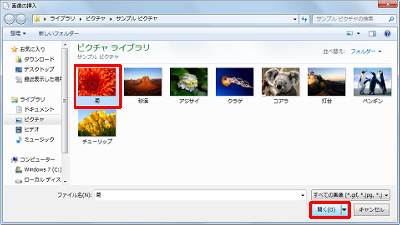
《拡大図》
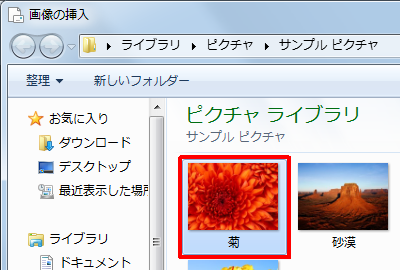
《拡大図》
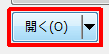
- 写真が挿入されたことを確認します。
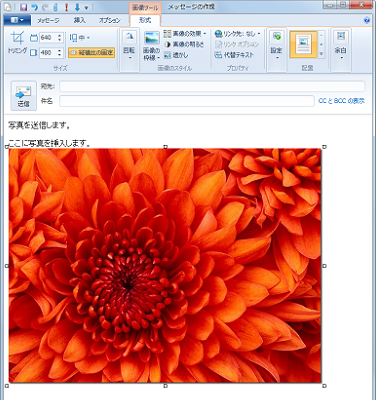
- 宛先、件名などを入力し、「送信」ボタンをクリックします。
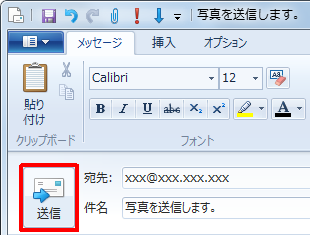
以上で操作完了です。
|

|
関連情報 |
| |
特にありません。
|
 |
補足 |
| |
特にありません。
|
|
|




