 |

|
対処方法 |
| |
Windows 7の「Windows Live メール(2011)」では、「フォト メール」に写真を追加/削除できます。

「フォト メール」に写真を追加/削除する方法は、次の項目を確認してください。
- 写真を追加する方法
- 写真を削除する方法
「フォト メール」に写真を追加するには、以下の操作手順を行ってください。
【操作手順】
- 任意の「フォト メール」を作成し、「フォト アルバム」を選択(クリック)します。
ここでは例として、下図のような「フォト アルバム」を選択(クリック)します。
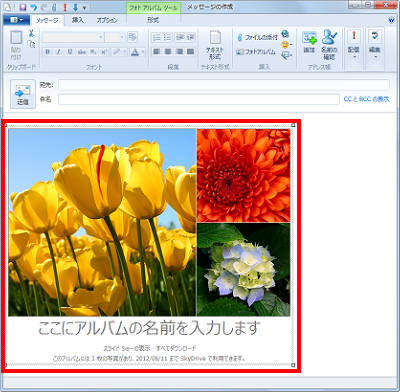

- 「リボン」から、「形式」タブ→「写真の追加または削除」をクリックします。
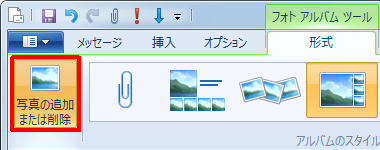
- 「フォト アルバムの編集」画面が表示されるので、「写真の追加」ボタンをクリックします。
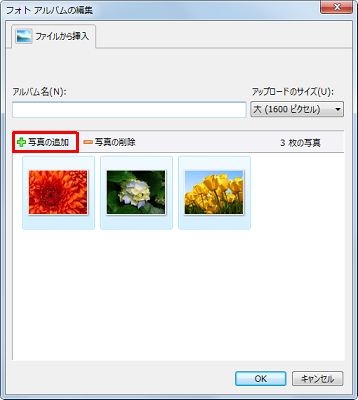
《拡大図》
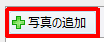
- 「写真の追加」画面が表示されるので、任意の写真を選択(クリック)して「開く」ボタンをクリックします。
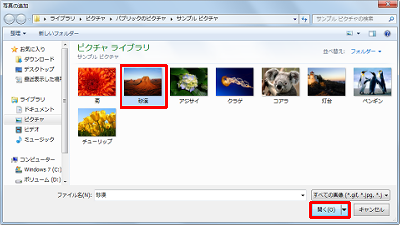
《拡大図》
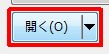
- 写真が追加されたことを確認し、「OK」ボタンをクリックします。
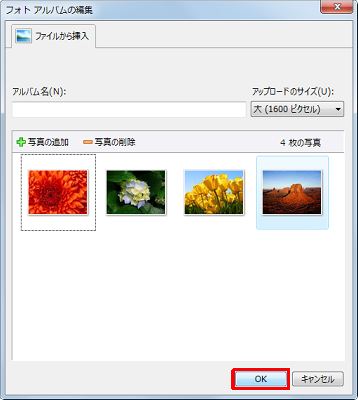
《拡大図》

以上で操作完了です。
写真が追加されたことを確認してください。
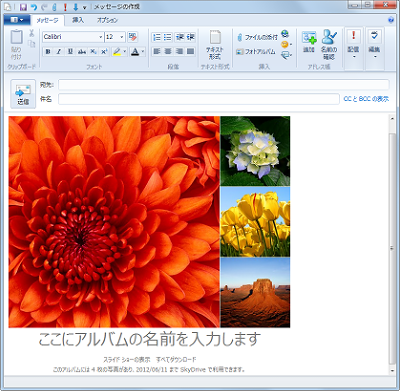
「対処方法」の先頭に戻る
「フォト メール」から写真を削除するには、以下の操作手順を行ってください。
【操作手順】
- 任意の「フォト メール」を作成し、「フォト アルバム」を選択(クリック)します。
ここでは例として、下図のような「フォト アルバム」を選択(クリック)します。
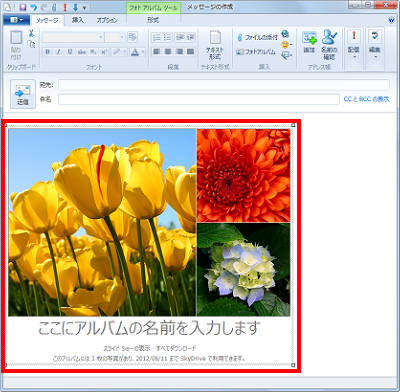

- 「リボン」から、「形式」タブ→「写真の追加または削除」をクリックします。
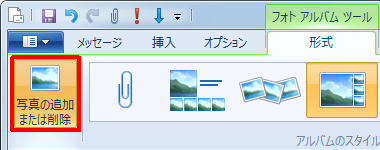
- 「フォト アルバムの編集」画面が表示されるので、任意の写真を選択(クリック)して「写真の削除」ボタンをクリックします。
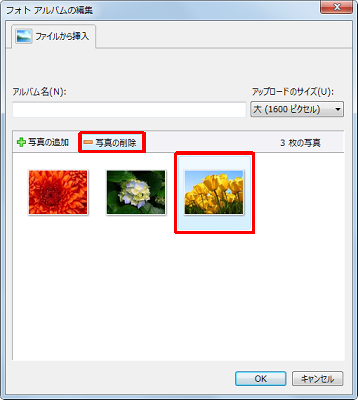
《拡大図》

- 写真が削除されたことを確認し、「OK」ボタンをクリックします。
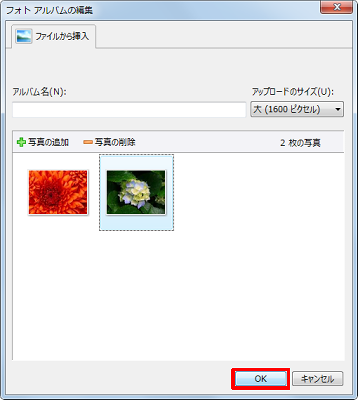
《拡大図》

以上で操作完了です。
写真が削除されたことを確認してください。

「対処方法」の先頭に戻る
|

|
関連情報 |
| |
特にありません。
|
 |
補足 |
| |
特にありません。
|
|
|




