|
|
Windows 7のWindows Liveメール(2011)でクイックアクセスツールバーに項目を追加/削除する方法 | ||
Windows 7のWindows Liveメール(2011)でクイックアクセスツールバーに項目を追加/削除する方法 |
|
Q&A番号:013207 更新日:2016/03/22 |
 | Windows 7のWindows Liveメール(2011)で、クイックアクセスツールバーに項目を追加/削除する方法について教えてください。 |
 | よく使う項目をクイックアクセスツールバーに追加しておくことで、目的の操作をすぐに実行することができます。 |
はじめに
クイックアクセスツールバーとは、リボンの上に表示されているツールバーで、よく使う操作を独立した項目として表示することができます。
クイックアクセスツールバーに項目を追加しておくと、タブの切り替えやメニューの表示などをしなくても操作できるため、メール作成の手間を省くことができます。
クイックアクセスツールバーに表示する項目は、タブ機能やグループ機能に関わらず、お好みの項目を追加または削除することができます。
操作手順
Windows 7のWindows Liveメール(2011)でクイックアクセスツールバーに項目を追加/削除するには、以下の操作手順を行ってください
以下のいずれかの項目を確認してください。
1. カスタマイズ画面から追加または削除する方法
カスタマイズ画面からクイックアクセスツールバーに項目を追加または削除するには、以下の操作手順を行ってください。
Windows Liveメールを起動し、「クイックアクセスツールバーのカスタマイズ」をクリックして、表示された一覧から追加したい項目をクリックしてチェックを入れます。
ここでは例として、「ファイルに保存」をクリックします。
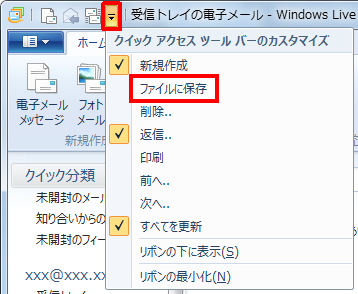
補足
「クイックアクセスツールバーのカスタマイズ」の一覧に目的の機能が表示されていない場合は、「2. マウス操作で追加または削除する方法」で項目の追加を行ってください。
以上で操作完了です。
クイックアクセスツールバーに項目が追加されたことを確認してください。
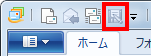
補足
クイックアクセスツールバーから項目を削除する場合は、「クイックアクセスツールバーのカスタマイズ」画面で、削除したい項目をクリックしてチェックを外します。
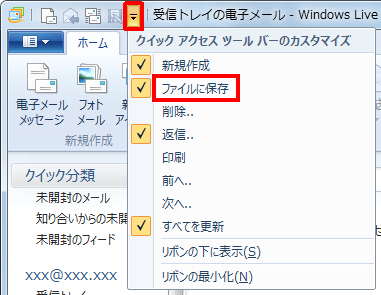
2. マウス操作で追加または削除する方法
マウス操作でクイックアクセスツールバーに項目を追加または削除するには、以下の操作手順を行ってください。
Windows Liveメールを起動し、リボンからクイックアクセスツールバーに追加したい項目を右クリックして、表示された一覧から「クイックアクセスツールバーに追加」をクリックします。
ここでは例として、「フォトメール」を追加します。
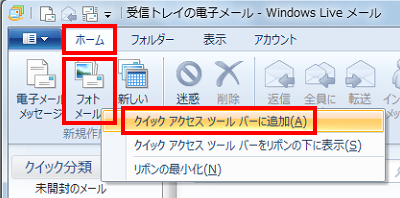
以上で操作完了です。
クイックアクセスツールバーに項目が追加されたことを確認してください。
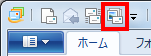
補足
クイックアクセスツールバーから項目を削除する場合は、クイックアクセスツールバーに表示されている削除したいアイコンを右クリックし、表示された一覧から「クイックアクセスツールバーから削除」をクリックします。
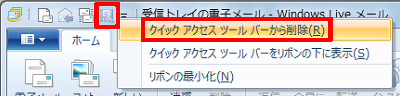
対象製品
Windows Liveメール(2011)がインストールされている機種
このQ&Aに出てきた用語
|
|
|


 Windows 8 / 8.1のWindows Liveメール(2012)でクイックアクセスツールバーに項目を追加/削除する方法
Windows 8 / 8.1のWindows Liveメール(2012)でクイックアクセスツールバーに項目を追加/削除する方法








