|
|
Microsoft Office IME 2010で文字一覧から検索して文字を入力する方法 | ||
Microsoft Office IME 2010で文字一覧から検索して文字を入力する方法 |
Q&A番号:013512 更新日:2020/03/16
|
Q&A番号:013512 更新日:2020/03/16 |
 | Microsoft Office IME 2010で、文字一覧から検索して文字を入力する方法について教えてください。 |
 | Microsoft Office IME 2010では、IMEパッドの「文字一覧」から、カテゴリごとに分けられた文字一覧を表示し、任意の文字を選択して入力することができます。 |
Microsoft Office IME 2010では、IMEパッドの「文字一覧」から、カテゴリごとに分けられた文字一覧を表示し、任意の文字を選択して入力することができます。
はじめに
Microsoft Office IME 2010では、IMEパッドの「文字一覧」から、「数学記号」や「囲み英数字」などのカテゴリごとに文字を一覧表示することができます。
読み方がわからない文字や記号を入力したいときに、一覧から該当の文字を選択して入力することが可能です。
操作手順
Microsoft Office IME 2010で文字一覧から検索して文字を入力するには、以下の操作手順を行ってください。
言語バーを使用するため、メモ帳やWordなど文字入力ができるアプリケーションを起動します。
ここでは例として、メモ帳を起動します。言語バーから「IMEパッド」をクリックします。
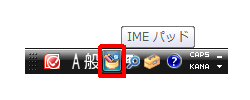
「IMEパッド」が表示されます。
画面左側から「文字一覧」をクリックします。
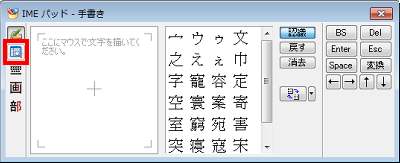
「文字カテゴリ」ボックスから任意のカテゴリをクリックします。
ここでは例として、「囲み英数字」をクリックします。
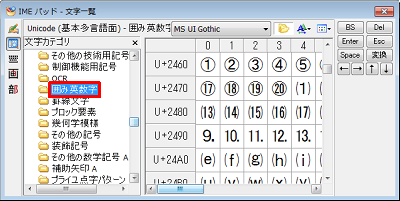
右側のボックスに、選択したカテゴリの文字一覧が表示されるので、任意の文字をクリックします。
ここでは例として、「⑳」をクリックします。
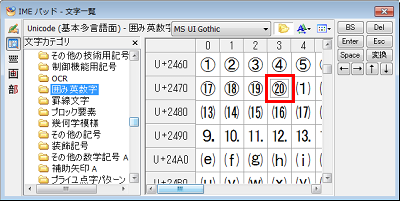
メモ帳に選択した文字が入力されるので、「Enter」キーを押して確定します。
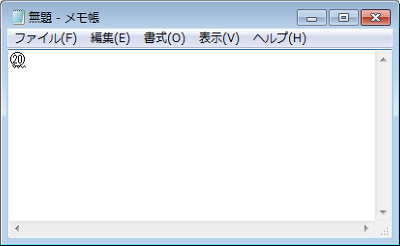
※ 上図は、確定前の状態です。
続けて文字を入力する場合は、手順4〜6を繰り返し行います。
以上で操作完了です。
目的の文字が入力できたことを確認してください。
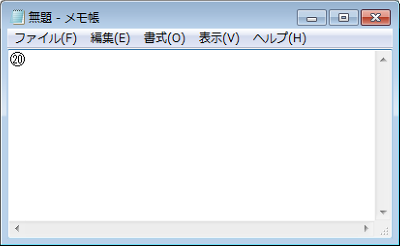
このQ&Aに出てきた用語
|
|
|


 IMEパッドで文字一覧から検索して文字を入力する方法
IMEパッドで文字一覧から検索して文字を入力する方法








