|
|
Windows 7のWindows Liveメール(2011)で受信メールが文字化けする場合の対処方法 | ||
Windows 7のWindows Liveメール(2011)で受信メールが文字化けする場合の対処方法 |
|
Q&A番号:013604 更新日:2018/06/08 |
 | Windows 7のWindows Liveメール(2011)で、受信メールが文字化けする場合の対処方法について教えてください。 |
 | 受信したメールが文字化けして解読できない場合は、エンコードやメッセージの読み取り設定を変更することで改善するか確認します。 |
はじめに
Windows 7のWindows Liveメール(2011)で、受信したメールが文字化けしてしまって内容が解読できない場合は、原因として、文字コードの影響が考えられます。
ここで案内する対処方法の各項目を順に行い、現象が改善されるか確認してください。
文字化けしたメールの一例
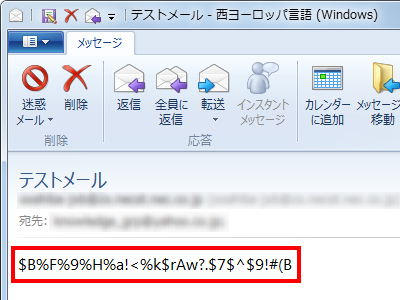
操作手順
Windows 7のWindows Liveメール(2011)で受信メールが文字化けする場合は、以下の操作手順を行ってください。
以下の項目を順に確認してください。
1. エンコードを変更する
エンコードを変更するには、以下の操作手順を行ってください。
Windows Liveメール(2011)を起動し、文字化けしているメールをダブルクリックします。
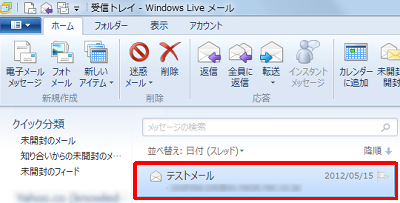
リボンから「メッセージ」タブをクリックし、「アクション」グループの「エンコード」をクリックします。
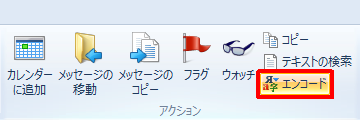
表示された一覧から、任意の言語をクリックします。
ここでは例として、「日本語(自動選択)」をクリックします。
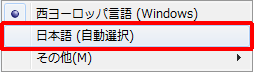
補足
日本語のメールの場合、以下のいずれかをクリックすると、文字化けが改善する可能性があります。
- 日本語(自動選択)
- 日本語(EUC)
- 日本語(JIS 1バイト カタカナ可)
- 日本語(シフトJIS)
- Unicode(UTF-8)
※ 上記の選択項目が表示されない場合は、「その他」にマウスポインターを合わせ、目的の言語をクリックします。
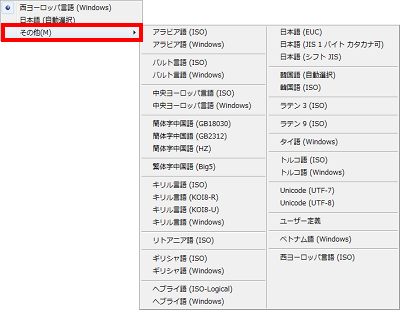
※ すでにいずれかの言語が選択されている状態で文字化けが改善されない場合は、ほかの言語をクリックします。
以上で操作完了です。
文字化けが改善されたことを確認してください。
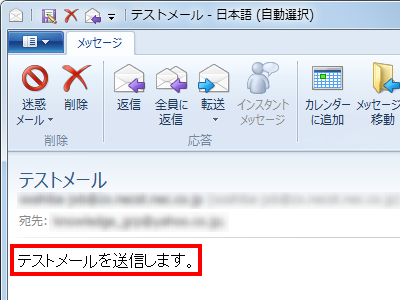
2. メッセージの読み取り設定を変更する
メッセージの読み取り設定を変更するには、以下の操作手順を行ってください。
Windows Liveメール(2011)を起動し、画面左上の「
 」をクリックし、表示された一覧から「オプション」にマウスポインターを合わせて、「メール」をクリックします。
」をクリックし、表示された一覧から「オプション」にマウスポインターを合わせて、「メール」をクリックします。
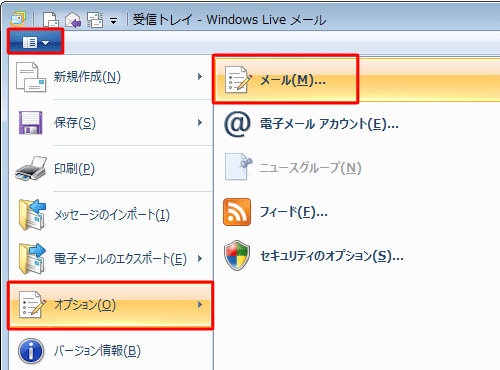
「オプション」が表示されます。
「読み取り」タブをクリックし、「メッセージはすべてテキスト形式で読み取る」のチェックを外して、「OK」をクリックします。
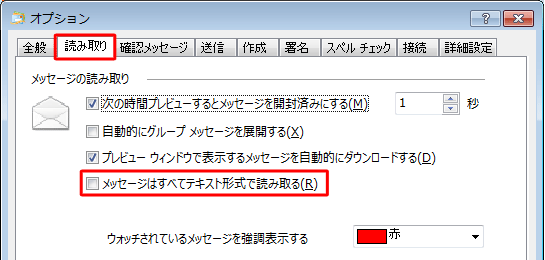
以上で操作完了です。
文字化けが改善されたことを確認してください。
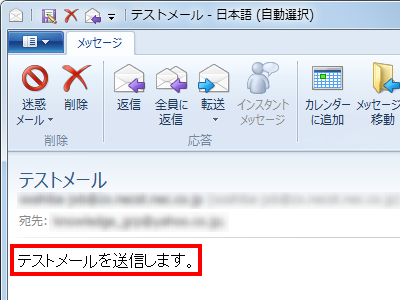
このQ&Aに出てきた用語
|
|
|


 Windows 8 / 8.1のWindows Liveメール(2012)で受信メールが文字化けする場合の対処方法
Windows 8 / 8.1のWindows Liveメール(2012)で受信メールが文字化けする場合の対処方法








