|
|
Windows 7で最新のプリンタードライバーをインストールする方法 | ||
Windows 7で最新のプリンタードライバーをインストールする方法 |
|
Q&A番号:014445 更新日:2021/02/18 |
 | Windows 7で、最新のプリンタードライバーをインストールする方法について教えてください。 |
 | 最新バージョンのプリンタードライバーをインストールすることで、印刷時のトラブルが改善される可能性があります。 |
はじめに
インストール済みのプリンタードライバーが古い場合や破損している場合、またはプリンターとの互換性がない場合、印刷時に問題が発生する可能性があります。
使用しているプリンターの最新バージョンのドライバーをインストールすることをおすすめします。
操作手順
Windows 7で最新のプリンタードライバーをインストールするには、以下の操作手順を行ってください。
以下のいずれかの項目を確認してください。
1. プリンター製造元のWebページからインストールする
プリンターの製造元のWebページにアクセスし、使用しているWindowsのバージョンと互換性のあるプリンタードライバーを検索して、それぞれの手順に沿ってインストールしてください。
補足
プリンター製造元のWebページでは、Windows 7のエディションや種類(32ビットまたは64ビット)によって、インストールするドライバーが異なる場合があります。
Windows 7のエディションや種類を確認するには、以下の情報を参照してください。
 Windows 7のエディションについて
Windows 7のエディションについて
 インストールされているWindows 7が32ビットか64ビットか確認する方法
インストールされているWindows 7が32ビットか64ビットか確認する方法
2. 「デバイスとプリンター」からインストールする
「デバイスとプリンター」からプリンタードライバーをインストールするには、以下の操作手順を行ってください。
「スタート」→「デバイスとプリンター」の順にクリックします。
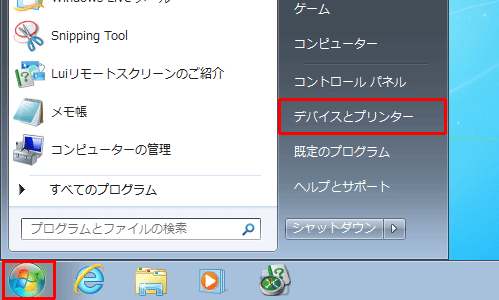
「デバイスとプリンター」が表示されます。
「プリンターと FAX」欄からドライバーを更新するプリンターを右クリックし、表示された一覧から「プリンターのプロパティ」をクリックします。
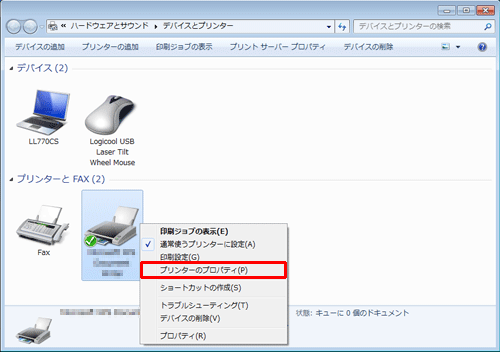
「(プリンター名)のプロパティ」が表示されます。
「詳細設定」タブを選択し、「新しいドライバー」をクリックします。
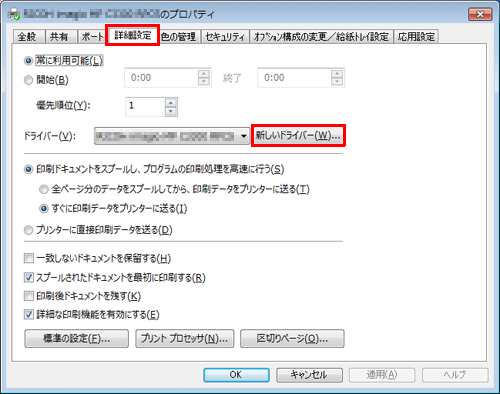
「プリンタードライバーの追加ウィザードの開始」が表示されます。
「次へ」をクリックします。
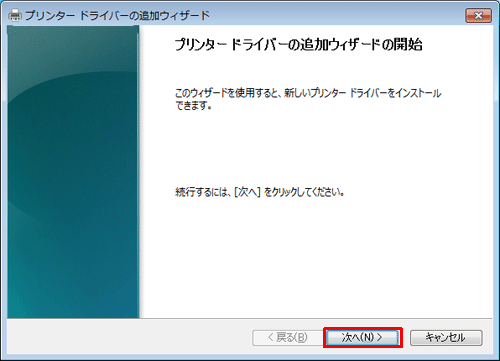
インストールするプリンタードライバーの製造元とモデルを、「製造元」ボックスと「プリンター」ボックスの一覧からそれぞれクリックし、「次へ」をクリックします。
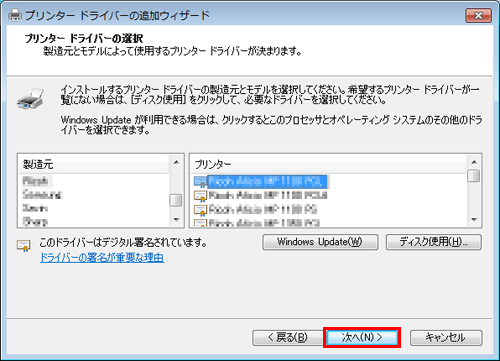
補足
希望するプリンタードライバーが一覧になく、製造元が配布するインストールディスクが手元にある場合は、「ディスク使用」をクリックして必要なドライバーを選択します。
一部のプリンターでは、「Windows Update」から最新のプリンタードライバーを取得することもできます。
「プリンタードライバーの追加ウィザードを完了しました。」というメッセージが表示されたら、「完了」をクリックします。
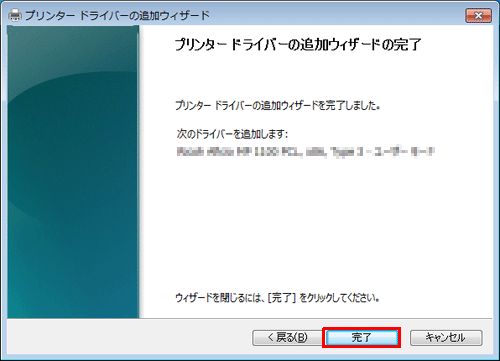
以上で操作完了です。
プリンタードライバーがインストールされたことを確認してください。
3. Windows Updateでインストールする
Windows Updateでプリンタードライバーをインストールするには、以下の操作を行ってください。
「スタート」→「コントロールパネル」の順にクリックします。
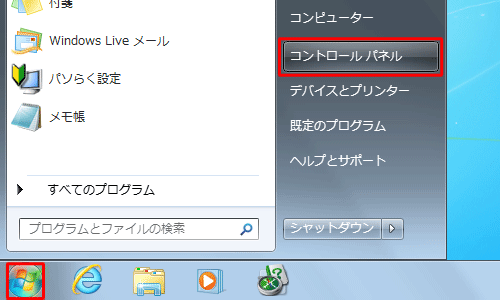
「コントロールパネル」が表示されます。
「表示方法」が「カテゴリ」になっていることを確認し、「システムとセキュリティ」をクリックします。
※ 表示方法がアイコンの場合は、「Windows Update」をクリックし、手順4へ進みます。
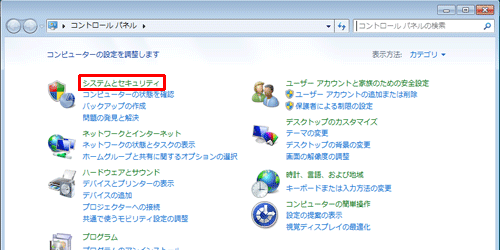
「Windows Update」をクリックします。
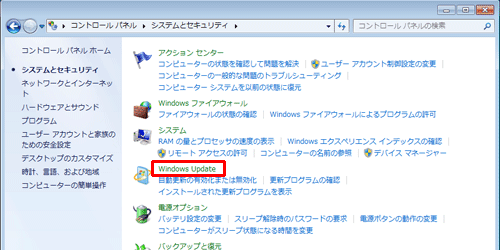
画面左側の一覧から「更新プログラムの確認」をクリックします。
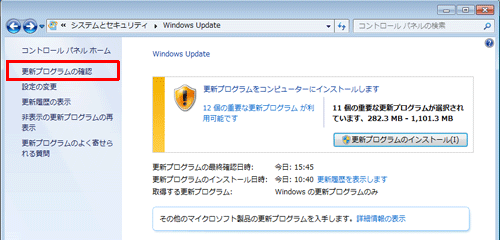
「更新プログラムを確認しています…」と表示されたら、完了までしばらく待ちます。
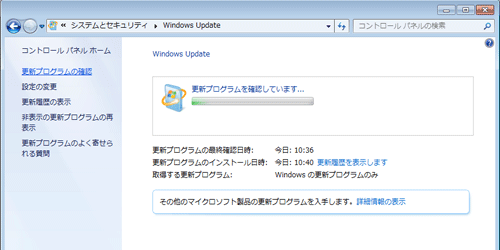
「更新プログラムをコンピューターにダウンロードしてインストールします」という画面が表示されます。
「x個の重要な更新プログラムが利用可能です」をクリックします。
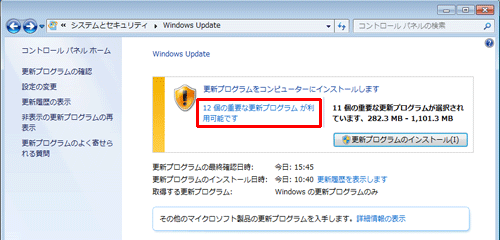
「インストールする更新プログラムを選択します」という画面が表示されます。
インストールするドライバーにチェックを入れ、「OK」をクリックします。
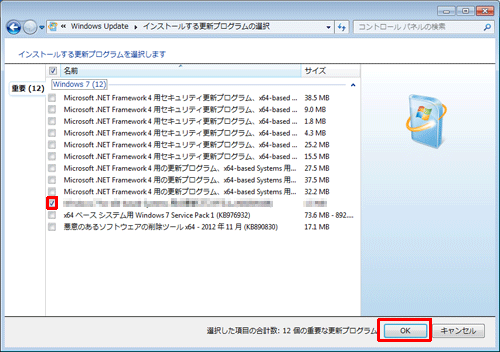
※ インストール可能なプリンタードライバーの更新プログラムが表示されない場合は、ほかの項目を参照してください。「更新プログラムのインストール」をクリックします。
選択したプログラムのダウンロードが開始されます。
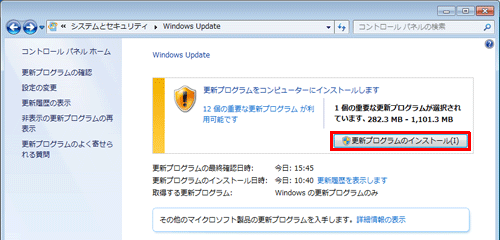
「更新プログラムをダウンロードしています…」と表示されたら、インストールが完了するまでしばらく待ちます。
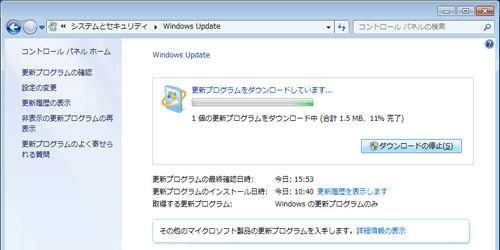
「更新プログラムは正常にインストールされました。」と表示されたら、「今すぐ再起動」をクリックしてコンピューターを再起動します。
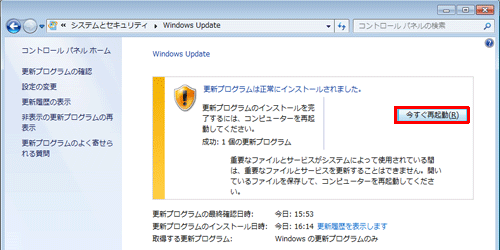
※ 「管理者」のパスワードまたは確認を求められた場合は、パスワードを入力するか、確認情報を提供してください。
以上で操作完了です。
プリンタードライバーがインストールされたことを確認してください。
このQ&Aに出てきた用語
|
|
|










