 |

|
対処方法 |
| |
Windows 7の「スライド ショー」ガジェットでは、表示される画像などを変更できます。
「スライド ショー」ガジェットに表示される画像などを変更するには、設定を変更します。

「スライド ショー」ガジェットの設定を変更するには、以下の操作手順を行ってください。
【操作手順】
- 「スライド ショー」ガジェットの「オプション」ボタンをクリックします。

- 設定を任意に変更し、「OK」ボタンをクリックします。
ここでは例として、下図のように設定を変更します。
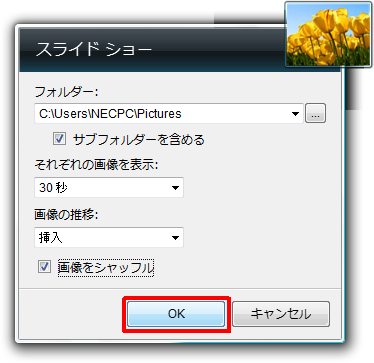
以下の設定を変更できます。
必要に応じて、個々の設定を行います。
- 画像のフォルダー
- 画像の表示時間
- 画像の推移
- 画像のシャッフル
《画像のフォルダー》
表示する画像のフォルダーを変更する場合は、「...」ボタンをクリックして任意のフォルダーを指定します。
ここでは例として、「マイ ピクチャ」フォルダーを指定します。
《「...」ボタンをクリック》
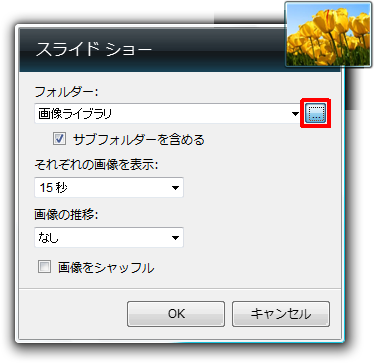
《「マイ ピクチャ」フォルダーを選択(クリック)し「OK」ボタンをクリック》
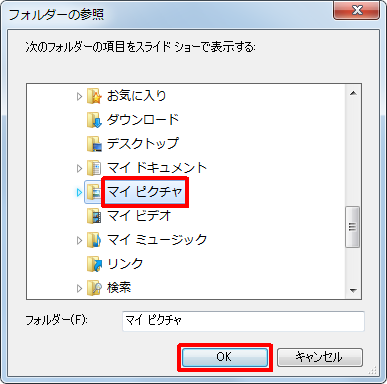
《画像の表示時間》
画像の表示時間を変更する場合は、「それぞれの画像を表示」欄の▼をクリックして任意の時間を選択(クリック)します。
ここでは例として、「30 秒」を選択(クリック)します。
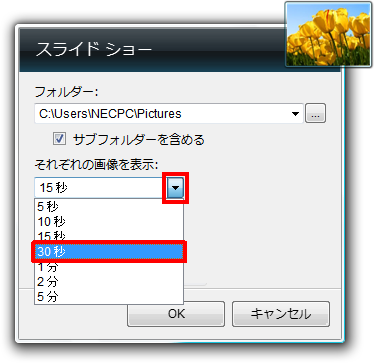
《画像の推移》
画像の推移方法を変更する場合は、「画像の推移」欄の▼をクリックして任意の項目を選択(クリック)します。
ここでは例として、「挿入」を選択(クリック)します。
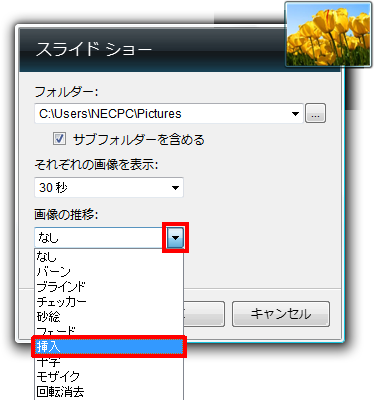
《画像のシャッフル》
画像をシャッフルさせる場合は、次項目にチェックを入力します。
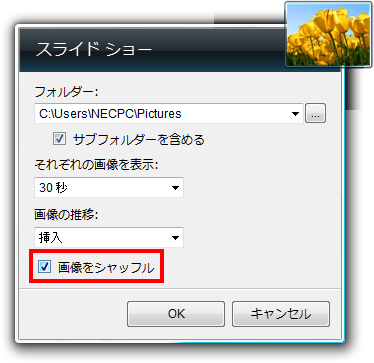
以上で操作完了です。
|

|
関連情報 |
| |
特にありません。
|
 |
補足 |
| |
特にありません。
|
|
|




