|
|
Windows 7のペイントで写真や画像を回転させる方法 | ||
Windows 7のペイントで写真や画像を回転させる方法 |
|
Q&A番号:013653 更新日:2017/09/01 |
 | Windows 7のペイントで、写真や画像を回転させる方法について教えてください。 |
 | ペイントを使用すると、パソコンに保存されている写真や画像を好きな方向に回転できます。 |
はじめに
Windows 7では、ペイントを使用すると、パソコンに保存されている写真や画像を自由に回転することができます。
回転方向は、右へ90度回転、左へ90度回転、180度回転、上下反転、左右反転の好きな方向に設定できます。
1. 画像全体を回転させる
画像全体を回転させるには、以下の操作手順を行ってください。
ペイントを起動し、リボンから「アプリケーションメニュー」タブをクリックして、表示された一覧から「開く」をクリックします。
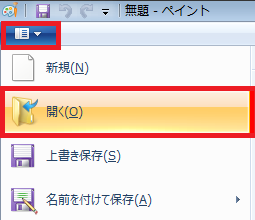
目的の画像または写真をクリックし、「開く」をクリックします。
ここでは例として、「Nature1」を選択します。
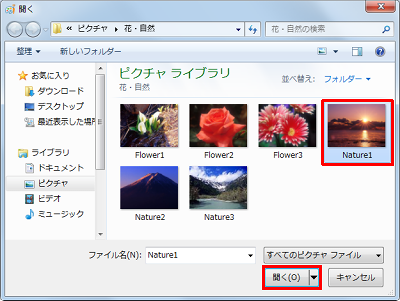
選択した画像が表示されたことを確認したら、リボンから「ホーム」タブをクリックします。
「イメージ」グループの「回転」をクリックし、表示された一覧から回転したい方向をクリックします。
ここでは例として、「180度回転」をクリックします。
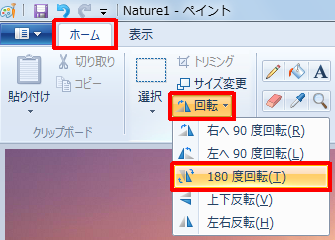
画像全体が選択した方向に回転されたことを確認します。
回転前

回転後(一例:180度回転)

以上で操作完了です。
2. 画像の一部を回転させる
画像の一部を回転させるには、以下の操作手順を行ってください。
ペイントを起動し、リボンから「アプリケーションメニュー」タブをクリックし、表示された一覧から「開く」をクリックします。
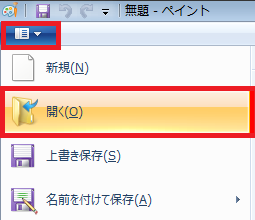
目的の画像または写真をクリックし、「開く」をクリックします。
ここでは例として、「Nature1」を選択します。
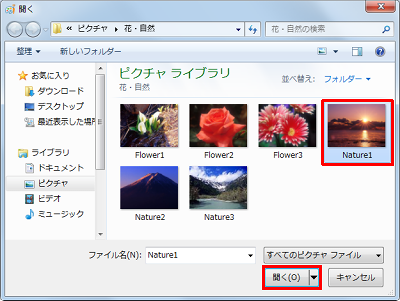
選択した画像が表示されたことを確認したら、リボンから「ホーム」タブをクリックし、「イメージ」グループの「選択」の「▼」をクリックします。
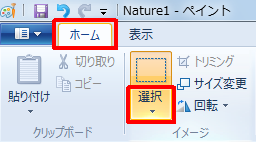
表示された一覧の「図形の選択」欄から回転範囲の選択方法をクリックします。
ここでは例として、「四角形選択」をクリックします。
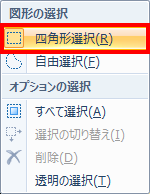
回転させたい場所をドラッグして範囲選択します。
ここでは例として、下図のように範囲選択します。
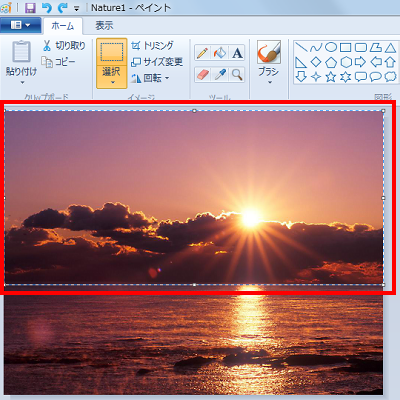
リボンから「ホーム」タブをクリックし、「イメージ」グループの「回転」をクリックして、表示された一覧から「左右反転」をクリックします。
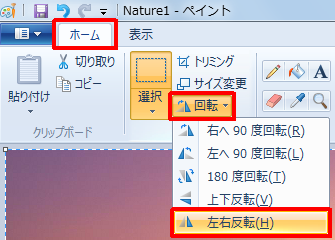
画像の一部が選択した方向に回転されたことを確認します。
回転前

回転後(一例:左右反転)

以上で操作完了です。
関連情報
このQ&Aに出てきた用語
|
|
|


 ペイントで写真や画像を回転させる方法
ペイントで写真や画像を回転させる方法







