|
|
Word 2010やExcel 2010で貼り付けた写真を透過して文章を表示する方法 | ||
Word 2010やExcel 2010で貼り付けた写真を透過して文章を表示する方法 |
|
Q&A番号:013871 更新日:2024/06/13 |
 | Word 2010やExcel 2010で、貼り付けた写真を透過して文章を表示する方法について教えてください。 |
 | Word 2010やExcel 2010では、「図形の書式設定」から貼り付けた写真を透過して文章を表示することができます。 |
はじめに
Word 2010やExcel 2010では、「塗りつぶし」機能を利用すると貼り付けた写真を透過して文章を表示できます。
一例

この場合、貼り付けた写真を図として扱います。
※ お探しの情報ではない場合は、Q&A検索から他のQ&Aもお探しください。
 Q&A検索 - トップページ
Q&A検索 - トップページ
 パソコン用語集
パソコン用語集
操作手順
Word 2010やExcel 2010で貼り付けた写真を透過して文章を表示するには、以下の操作手順を行ってください。
Word 2010を起動し、文章を作成します。
ここでは例として、下図のような文章を作成します。
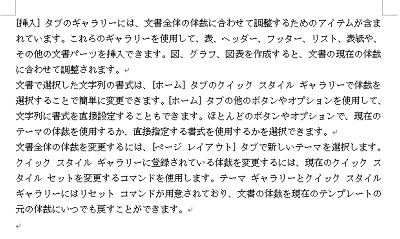
「リボン」から「挿入」タブをクリックし、「図」グループの「図形」をクリックします。
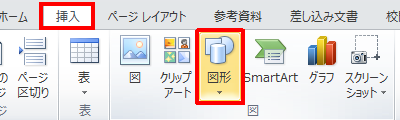
一覧から、任意の図形をクリックします。
ここでは例として、「四角形」欄から「正方形/長方形」をクリックします。
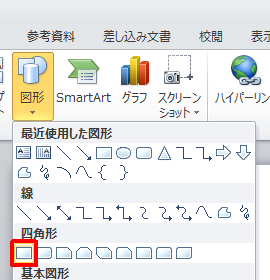
マウスポインタが+に表示されるので、図形を表示したい場所をドラッグします。
ここでは例として、下図のようにドラッグします。
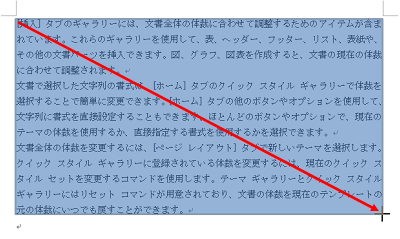
図形が選択された状態で右クリックし、「図形の書式設定」をクリックします。
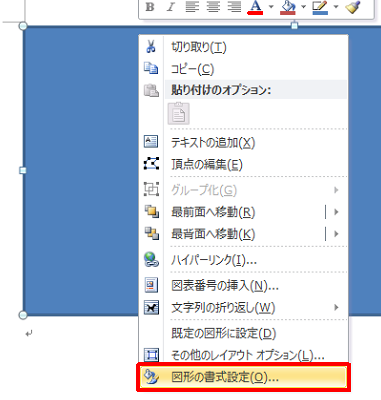
「塗りつぶし」欄から、「塗りつぶし(図またはテクスチャ)」をクリックします。
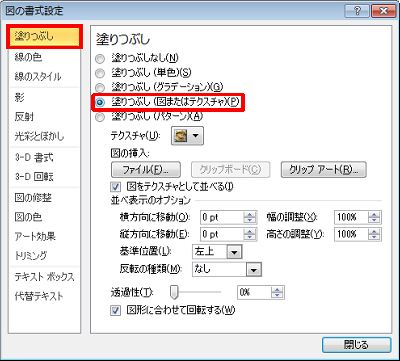
「図の挿入」欄から、「ファイル」をクリックします。

表示したい写真などをクリックし、「挿入」をクリックします。
ここでは例として、あらかじめ保存しておいた写真をクリックします。
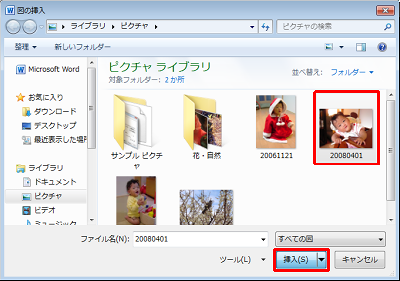
「透過性」のつまみを左右に動かし、任意の値を設定して「閉じる」をクリックします。
ここでは例として、下図のように設定します。
※ 「図形の書式設定」で、各種設定を行うと枠線などを非表示にできます。
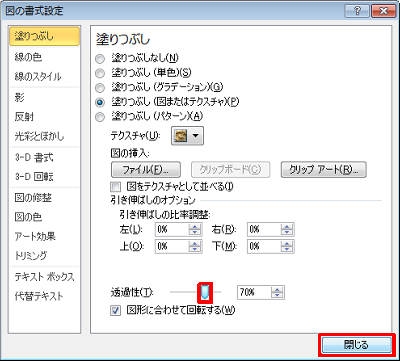
以上で操作完了です。
貼り付けた写真を透過して文章が表示できたことを確認してください。
一例

対象製品
Word 2010、Excel 2010がインストールされている機種
|
|
|


 Word 2007やExcel 2007で貼り付けた写真を透過して文章を表示する方法
Word 2007やExcel 2007で貼り付けた写真を透過して文章を表示する方法







