|
|
Windows 8 / 8.1のSnipping Toolを使用してパソコンの画面をコピーする方法 | ||
Windows 8 / 8.1のSnipping Toolを使用してパソコンの画面をコピーする方法 |
|
Q&A番号:013889 更新日:2020/01/24 |
 | Windows 8 / 8.1のSnipping Toolを使用して、パソコンの画面をコピーする方法について教えてください。 |
 | Snipping Toolでは、フリーハンドや四角形での範囲の指定、ウィンドウや画面全体などさまざまな形式でパソコン上の画面を範囲選択し、キャプチャすることができます。 |
はじめに
Snipping Toolは、パソコンの画面の表示内容をコピーして、スクリーンショット画像として取り込むアプリです。
全画面やウィンドウの領域だけでなく、マウスをドラッグして領域を自由に選択して、必要な部分だけを取り込むことができます。
※ テレビやDVDの画面など、一部の画面では、著作権保護によりキャプチャできない場合があります。
操作手順
Windows 8 / 8.1のSnipping Toolを使用してパソコンの画面をコピーするには、以下の操作手順を行ってください。
※ ここではWindows 8の画面で案内していますが、 Windows 8.1でも同様の操作が行えます。
スタート画面上で右クリックし、画面下部に表示されたアプリバーから「すべてのアプリ」をクリックします。
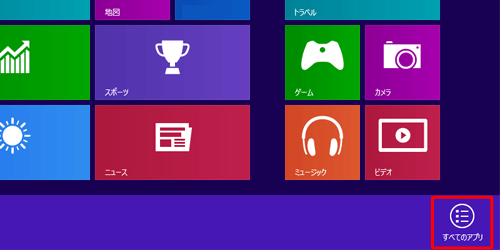
Windows 8.1の場合
スタート画面上でマウスポインターを動かし、画面下部に表示された「
 」をクリックします。
」をクリックします。
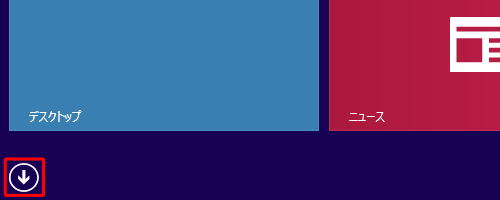
アプリ画面が表示されます。
「Snipping Tool」をクリックします。
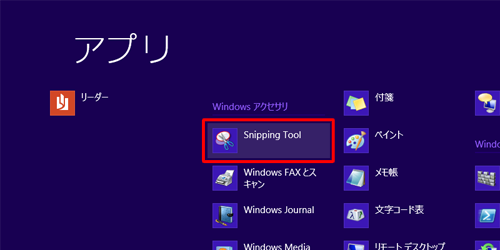
「Snipping Tool」が表示されます。
「新規作成」の「▼」をクリックし、表示された一覧から、切り取りの種類を選択します。
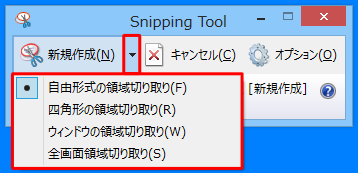
補足
領域切り取りの種類については、以下を参照してください。
自由形式の領域切り取り
表示されている画面の一部分を自由な形で範囲選択して、キャプチャします。
「自由形式の領域切り取り」をクリックしたら、切り取りたい範囲をドラッグして範囲選択します。
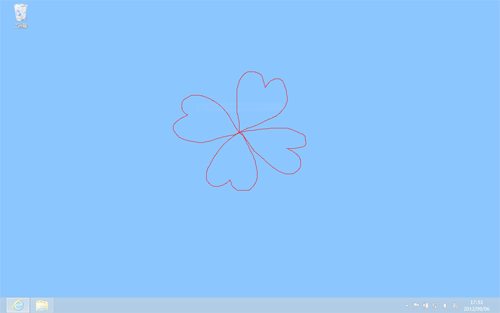
Snipping Toolのウィンドウに、範囲選択した画像が表示されます。
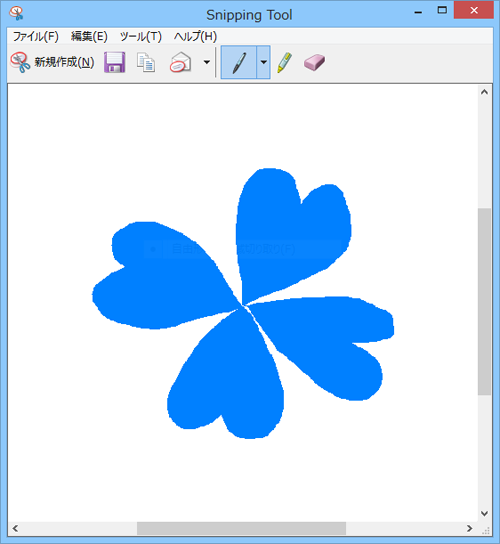
四角形の領域切り取り
表示されている画面の一部分を四角形で範囲選択して、キャプチャします。
「四角形の領域切り取り」をクリックしたら、切り取りたい範囲をドラッグして四角形で範囲選択します。
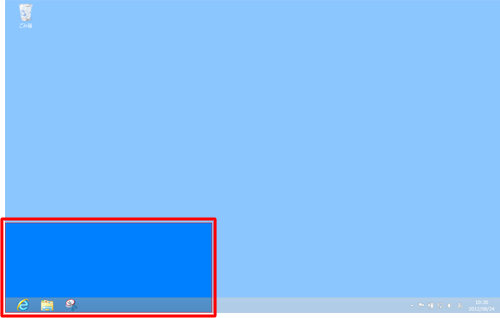
Snipping Toolのウィンドウに、選択した画像が表示されます。
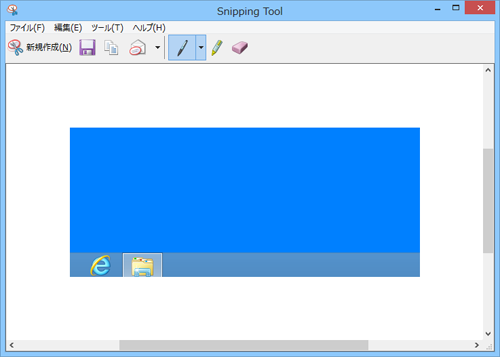
ウィンドウ領域切り取り
デスクトップ上に表示されているウィンドウを選択し、選択したウィンドウのみをキャプチャします。
「ウィンドウ領域切り取り」をクリックし、画面全体が白くなったら、キャプチャしたいウィンドウにマウスポインターを合わせます。
目的のウィンドウの枠が赤くなったら、その状態で画面をクリックします。
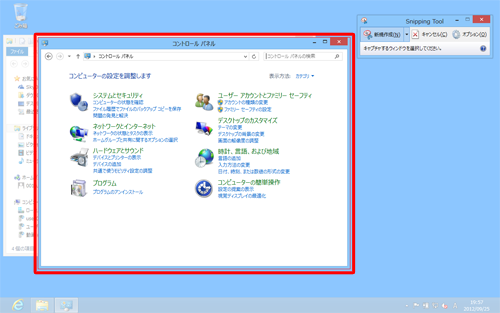
Snipping Toolのウィンドウに、選択した画像が表示されます。
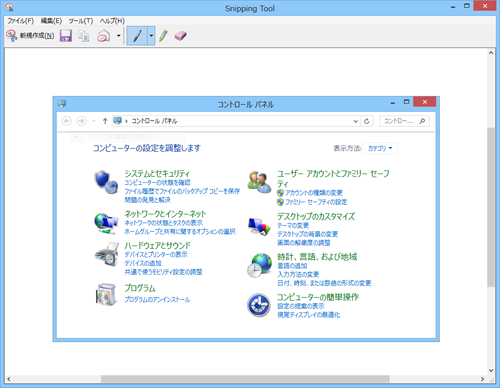
全画面領域切り取り
ディスプレイに表示されている画面全体をキャプチャします。
「全画面領域切り取り」をクリックすると、Snipping Toolのウィンドウに、デスクトップ上に表示されている画面全体の画像が表示されます。
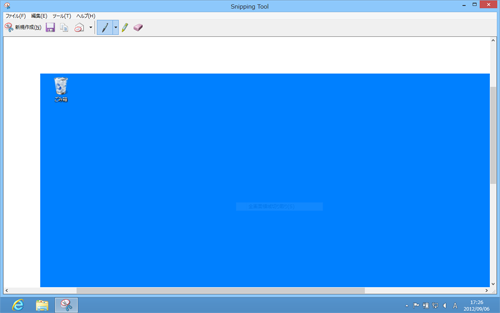
目的の画像が表示されていることを確認したら、「保存」をクリックします。
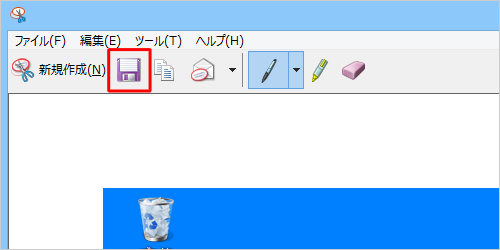
「名前を付けて保存」が表示されます。
任意の保存場所を選択し、「ファイル名」ボックスに任意のファイル名を入力します。
「ファイルの種類」ボックスをクリックし、表示された一覧から保存する際のファイル形式をクリックします。
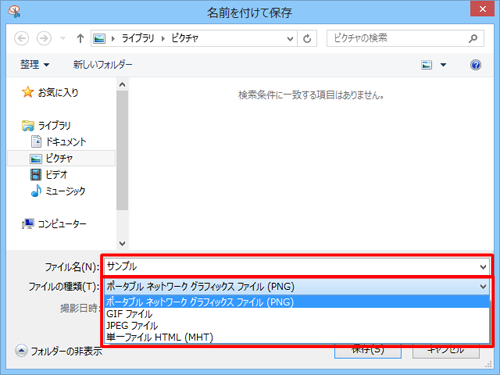
補足
ファイルの種類(ファイル形式)は、「PNG」「GIF」「JPEG」「HTML(MHT)」から選択することができます。
それぞれのファイル形式の違いは以下のとおりです。「PNG」形式
色数の少ないイラストから、フルカラーの写真まで保存できる画像形式です。
画像によっては、JPEG形式やGIF形式に比べて、ファイルサイズが大きくなることがあります。「GIF」形式
保存できる色数が少ないため、イラストやWebページの画像に向いている画像形式です。
多くの色が必要な写真をGIF形式で保存すると、画質が劣化することがあります。「JPEG」形式
色数の多い写真に向いている画像形式で、ファイルサイズも小さく保存できます。
デジタルカメラで撮影した写真ファイルは、JPEG形式で保存されることが多いです。「HTML(MHT)」形式
画像ファイルではなく、ブラウザーソフトで表示する形式で保存できます。
Webページの画面をキャプチャしてMHT形式で保存すると、WebページのURLを同時に保存できます。
ファイル名やファイルの種類について、設定が完了したら「保存」をクリックします。
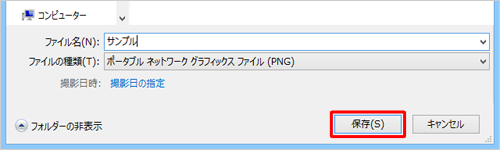
以上で操作完了です。
補足
スタート画面の画像をキャプチャする場合は、Snipping Toolを起動した状態でスタート画面を表示し、キーボードの「Ctrl」キーを押しながら「Prt Scr」キーを押します。
スタート画面上に「Snipping Tool」が表示され、上記手順と同様に使用することができます。
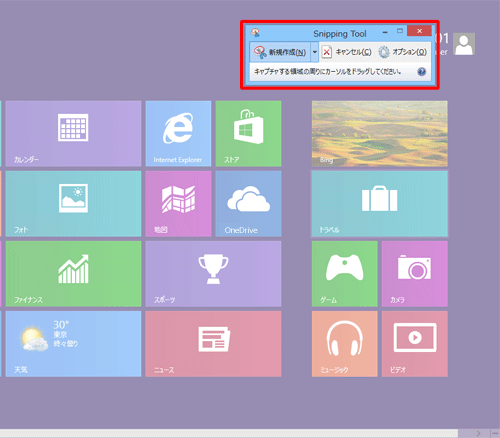
※ ノートパソコンの場合は、「Fn」キーを押したまま「Ctrl」キーを押し、さらに「Prt Scr」キーを押します。
このQ&Aに出てきた用語
|
|
|


 Windows 8 / 8.1のSnipping Toolについて
Windows 8 / 8.1のSnipping Toolについて







