|
|
Windows 11のSnipping Toolを使用してパソコンの画面をコピーする方法 | ||
Windows 11のSnipping Toolを使用してパソコンの画面をコピーする方法 |
|
Q&A番号:022995 更新日:2024/12/20 |
 | Windows 11のSnipping Toolを使用して、パソコンの画面をコピーする方法について教えてください。 |
 | 「Snipping Tool」では、フリーハンドや四角形での範囲の指定、ウィンドウや画面全体などさまざまな形式でパソコン上の画面を範囲選択し、キャプチャすることができます。 |
はじめに
「Snipping Tool」とは、パソコンの画面の表示内容をコピーして、スクリーンショット画像として取り込むアプリです。
全画面やウィンドウの領域だけでなく、マウスをドラッグして領域を自由に選択して、必要な部分だけを取り込むことができます。
※ テレビやDVDの画面など、一部の画面では、著作権保護によりキャプチャできない場合があります。
※ Windows 11のアップデート状況によって、画面や操作手順、機能などが異なる場合があります。
操作手順
Windows 11のSnipping Toolを使用してパソコンの画面をコピーするには、以下の操作手順を行ってください。
「スタート」をクリックし、画面右上にある「すべて」をクリックします。
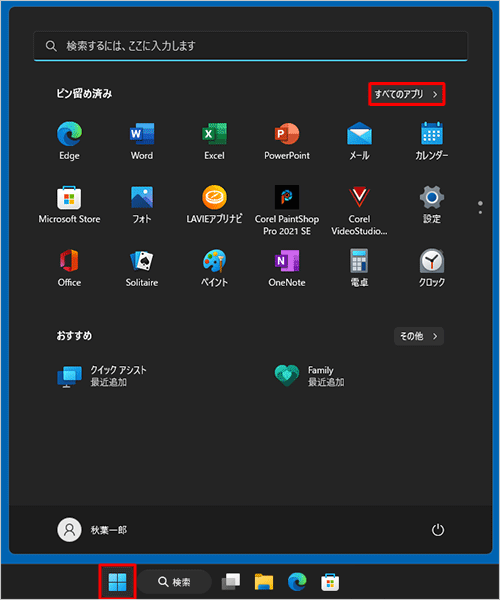
※ 「Snipping Tool」のメイン画面を起動せずに画面のキャプチャを行う場合は、キーボードの「Windows」キーと「Shift」キーを押しながら「S」キーを押して、手順4へ進みます。「すべて」が表示されます。
「S」欄から「Snipping Tool」をクリックします。
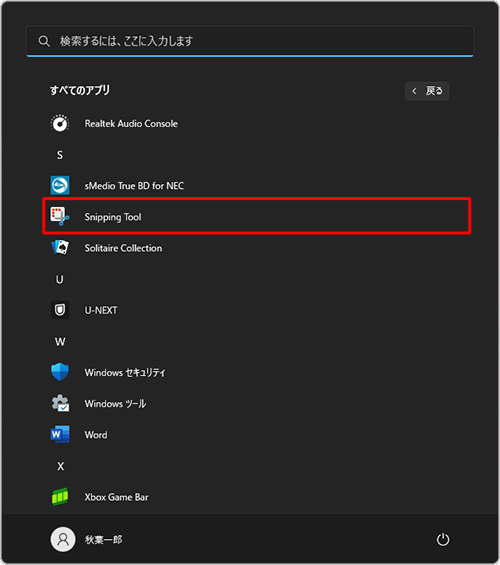
「Snipping Tool」が起動し、メイン画面が表示されます。
「切り取り領域」、「切り取りモード」、「遅延切り取り」を設定し、「新規」をクリックします。
ここでは例として、「カメラ」、「四角形」、「待ち時間なし」を設定します。
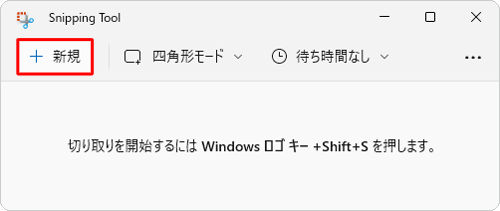
「Snipping Tool」のメイン画面で、「
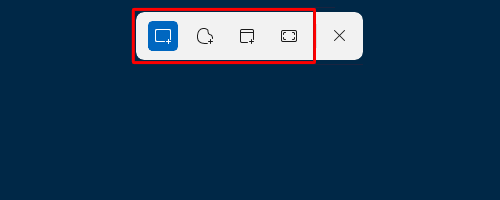 」(切り取り領域)をクリックして、「切り取り領域」を切り替えることができます。
」(切り取り領域)をクリックして、「切り取り領域」を切り替えることができます。

「Snipping Tool」のメイン画面で、「
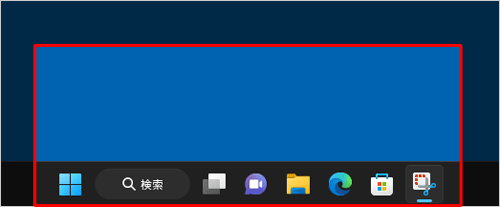 」(切り取りモード)欄をクリックして、領域切り取りの種類を設定することができます。
」(切り取りモード)欄をクリックして、領域切り取りの種類を設定することができます。
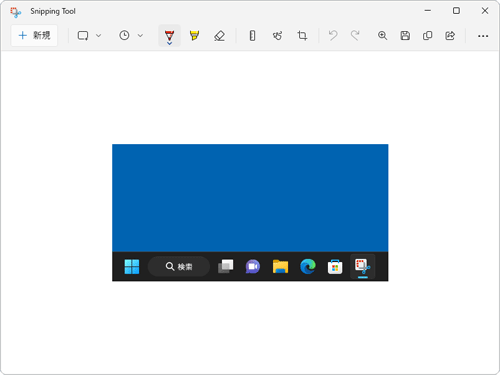
「Snipping Tool」のメイン画面で、「
 」(延長切り取り)欄をクリックしても、切り取りの種類を選択するまでの時間が設定できます。
」(延長切り取り)欄をクリックしても、切り取りの種類を選択するまでの時間が設定できます。
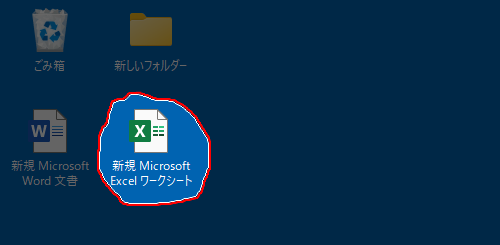
領域切り取りの種類を選択するメニューが表示されたら、画像をキャプチャします。
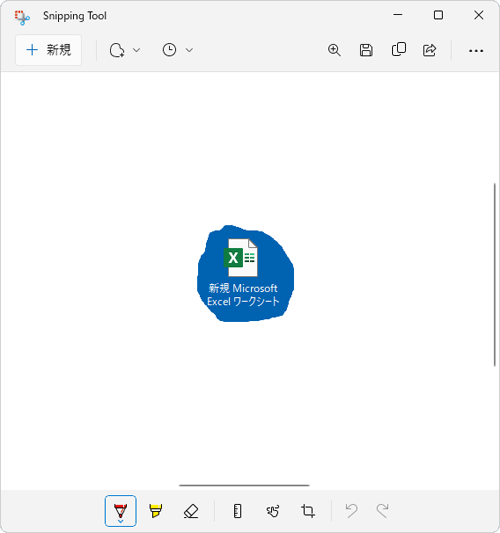
補足
切り取りのモードについては、以下を参照してください。
四角形
「四角形」をクリックすると、表示されている画面の一部分を四角形で範囲選択して、キャプチャします。
切り取りたい範囲をドラッグして四角形で範囲選択します。

ウィンドウ
「ウィンドウ」をクリックすると、デスクトップに表示されているウィンドウを選択し、選択したウィンドウのみをキャプチャします。
キャプチャしたいウィンドウにマウスポインターを合わせて、ウィンドウが明るく表示されたら、その状態でウィンドウをクリックします。
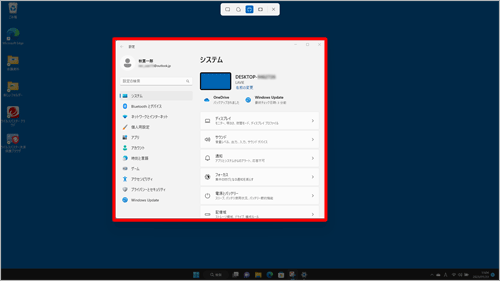
全画面表示
「全画面表示」をクリックすると、ディスプレイに表示されている画面全体をキャプチャします。
デスクトップに表示されている画面全体の画像をキャプチャします。
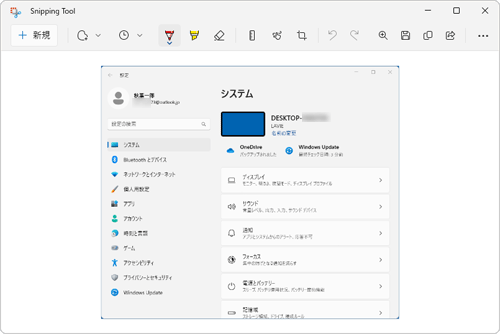
フリーフォーム
「フリーフォーム」をクリックすると、表示されている画面の一部分を自由な形で範囲選択して、キャプチャします。
切り取りたい範囲をドラッグして範囲選択します。

目的の画像が表示されていることを確認したら、ツールバーから「
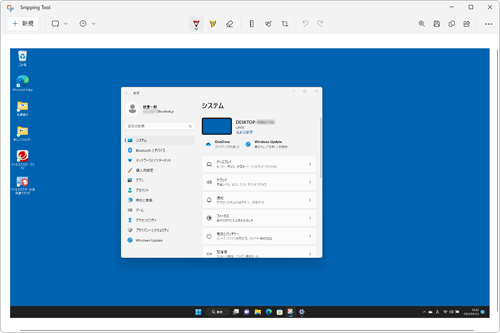 」(名前を付けて保存)をクリックします。
」(名前を付けて保存)をクリックします。

「名前を付けて保存」が表示されます。
任意の保存場所を選択し、「ファイル名」ボックスに任意のファイル名を入力します。
「ファイルの種類」ボックスをクリックし、表示された一覧から保存する際のファイル形式をクリックします。
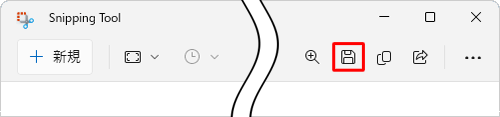
補足
ファイルの種類(ファイル形式)は、「PNG」「JPG」「GIF」から選択することができます。
それぞれのファイル形式の違いは以下のとおりです。「PNG」形式
色数の少ないイラストから、フルカラーの写真まで保存できる画像形式です。
画像によっては、JPG形式やGIF形式に比べて、ファイルサイズが大きくなることがあります。「JPG」形式
色数の多い写真に向いている画像形式で、ファイルサイズも小さく保存できます。
デジタルカメラで撮影した写真ファイルは、JPG形式で保存されることが多いです。「GIF」形式
保存できる色数が少ないため、イラストやWebページの画像に向いている画像形式です。
多くの色が必要な写真をGIF形式で保存すると、画質が劣化することがあります。
ファイル名やファイルの種類について、設定が完了したら「保存」をクリックします。
ここでは例として、保存先を「ピクチャ」フォルダーにし、ファイル名に「キャプチャー」と入力して、ファイルの種類を「PNG」に設定します。
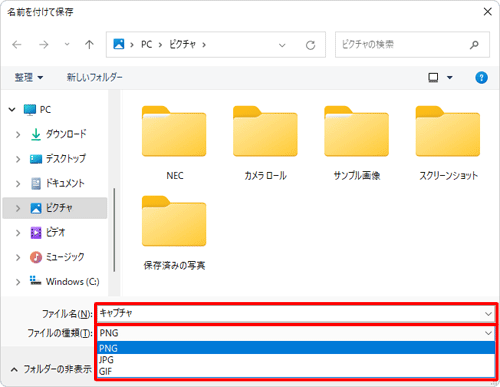
補足
操作途中の画面をキャプチャしたい場合など、用途に合わせて設定してください。
以上で操作完了です。
指定した保存先に、「Snipping Tool」を使用してキャプチャした画像が保存されていることを確認してください。
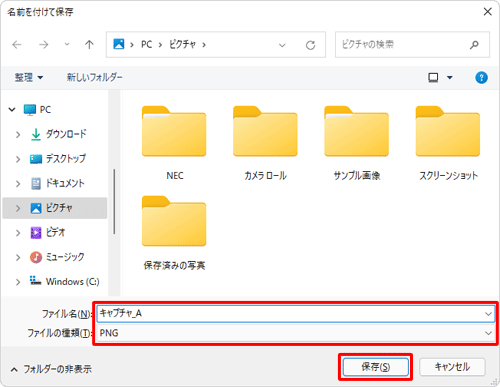
Q&Aをご利用いただきありがとうございます
この情報はお役に立ちましたか?
お探しの情報ではなかった場合は、Q&A検索から他のQ&Aもお探しください。
 Q&A検索 - トップページ
Q&A検索 - トップページ
 パソコン用語集
パソコン用語集
|
|
|


 Windows 10のSnipping Toolを使用してパソコンの画面をコピーする方法
Windows 10のSnipping Toolを使用してパソコンの画面をコピーする方法








