|
|
Windows 8 / 8.1でマルチモニター機能を利用する方法 | ||
Windows 8 / 8.1でマルチモニター機能を利用する方法 |
|
Q&A番号:013991 更新日:2024/04/11 |
 | Windows 8 / 8.1で、マルチモニター機能を利用する方法について教えてください。 |
 | マルチモニター機能を利用すると、接続した複数のディスプレイの領域すべてを利用して、広い画面でパソコンを操作することができます。 |
はじめに
マルチモニター機能を利用すると、複数台のモニターを接続して広い画面でパソコンを操作することができます。
マルチモニター機能を設定するには、モニターを複数台接続した状態で行ってください。
マルチモニター機能を利用するには、別売りのモニターなどを増設する必要があります。
また、モニター接続用のコネクタやディスプレイボードの増設が必要になる場合があります。
複数台のモニターの接続について、以下の情報も参照してください。
 パソコンに外部ディスプレイを接続する方法
パソコンに外部ディスプレイを接続する方法
※ お探しの情報ではない場合は、Q&A検索から他のQ&Aもお探しください。
 Q&A検索 - トップページ
Q&A検索 - トップページ
 パソコン用語集
パソコン用語集
操作手順
Windows 8 / 8.1でマルチモニター機能を利用するには、以下のいずれかの方法で設定できます。
※ ここではWindows 8の画面で案内していますが、 Windows 8.1でも同様の操作が行えます。
マルチモニター機能を利用するには、次の項目を確認してください。
1. デバイスチャームから設定する方法
デバイスチャームから設定するには、以下の操作手順を行ってください。
画面右下隅をポイントし、マウスポインターを上方向へ移動させます。
チャームが表示されたら、「デバイス」をクリックします。
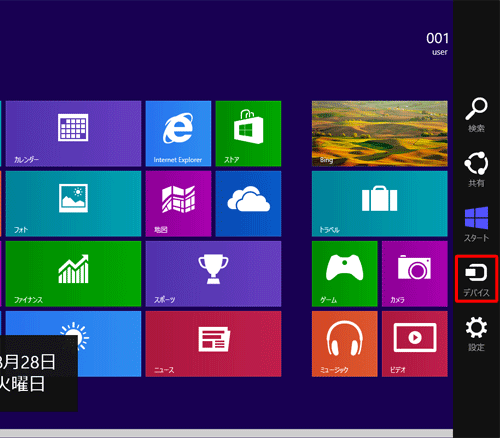
「デバイス」のオプションが表示されます。
「セカンドスクリーン」をクリックします。
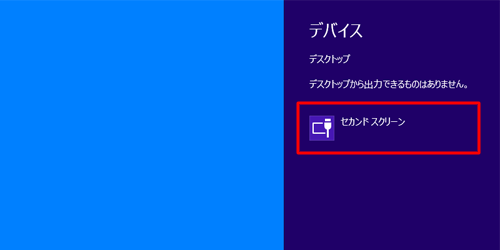
Windows 8.1の場合
手順1で「デバイス」をクリック後、「表示」をクリックしてから、上記の操作を行います。
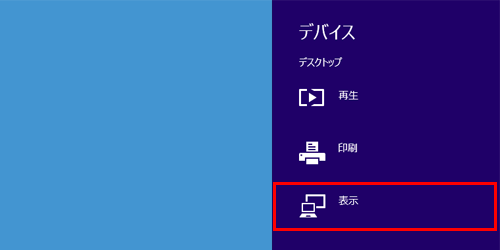
「セカンドスクリーン」が表示されます。
「拡張」をクリックします。
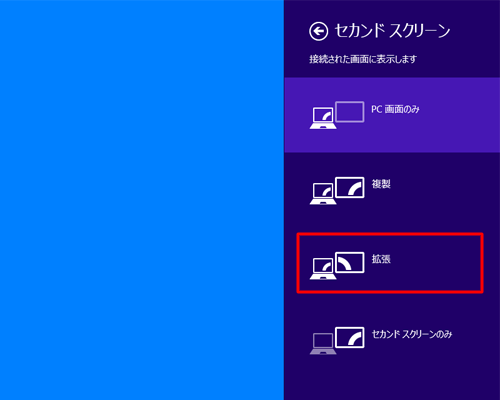
以上で操作完了です。
マルチモニター機能が利用できることを確認してください。
2. コントロールパネルから設定する方法
コントロールパネルから設定するには、以下の操作手順を行ってください。
「Windows」キーを押しながら「X」キーを押し、表示された一覧から「コントロールパネル」をクリックします。
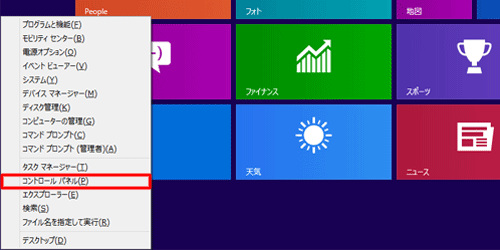
「コントロールパネル」が表示されます。
「表示方法」が「カテゴリ」になっていることを確認し、「画面の解像度の調整」をクリックします。
※ 表示方法がアイコンの場合は、「ディスプレイ」をクリックした後、画面左側から「解像度の調整」をクリックします。
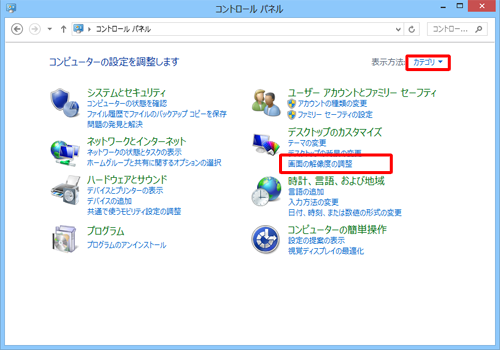
「画面の解像度」が表示されます。
「複数のディスプレイ」ボックスをクリックし、表示された一覧から「表示画面を拡張する」をクリックします。
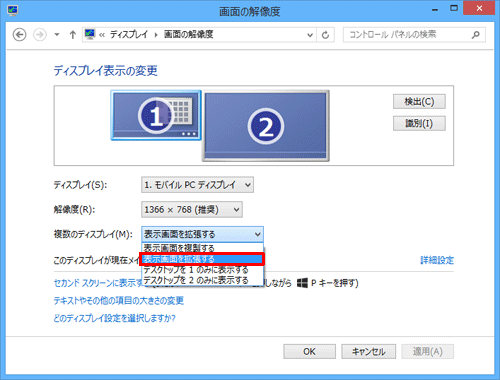
設定が完了したら、「適用」をクリックします。
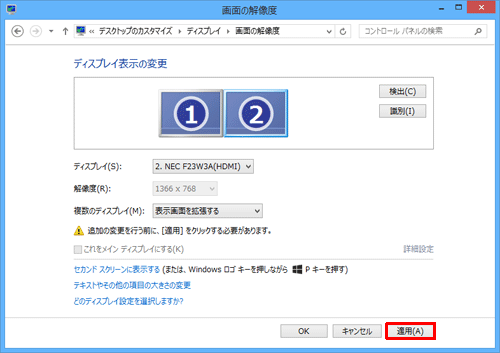
「このディスプレイ設定をそのままにしますか?」というメッセージが表示されます。
15秒以内に「変更を維持する」をクリックします。
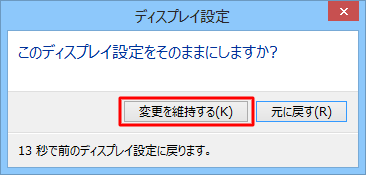
以上で操作完了です。
マルチモニター機能が利用できることを確認してください。
関連情報
このQ&Aに出てきた用語
|
|
|











