|
|
Windows 10でドライバーを削除する方法 | ||
Windows 10でドライバーを削除する方法 |
|
Q&A番号:018141 更新日:2025/01/15 |
 | Windows 10で、ドライバーを削除する方法について教えてください。 |
 | 周辺機器のドライバーに問題が発生した場合は、デバイスマネージャーから削除することができます。 |
はじめに
プリンターやキーボードなどの周辺機器が正しく動作しなくなった原因として、デバイスドライバーの破損などが考えられます。
この場合、いったんデバイスマネージャーからドライバーを削除し、新たにドライバーをインストールすることで、問題を改善できるか確認することができます。
サウンドドライバーやネットワークドライバーなどほかのドライバーも、ここで案内している操作手順で入れ直しを行うことができます。
ここで案内している手順でドライバーを削除すると、パソコンに内蔵されているドライバーは再起動時に再インストールされますが、増設した機器などのドライバーは別途インストールが必要な場合があります。
ドライバーの追加や削除、デバイスの設定を変更する場合は、管理者アカウントでサインインしてください。
管理者アカウントについては、以下の情報を参照してください。
 Windows 10のユーザーアカウントの種類(管理者/標準ユーザー)について
Windows 10のユーザーアカウントの種類(管理者/標準ユーザー)について
※ Windows 10のアップデート状況によって、画面や操作手順、機能などが異なる場合があります。
操作手順
Windows 10でドライバーを削除するには、以下の操作手順を行ってください。
「スタート」をクリックし、アプリの一覧から「W」欄の「Windowsシステムツール」をクリックして、「コントロールパネル」をクリックします。
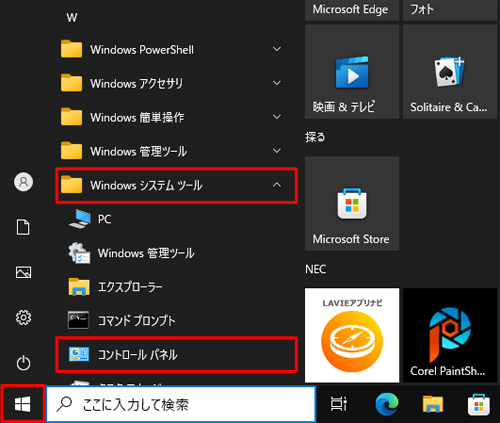
「コントロールパネル」が表示されます。
「表示方法」が「カテゴリ」になっていることを確認し、「ハードウェアとサウンド」をクリックします。
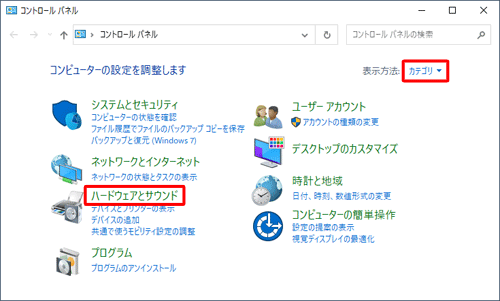
補足
「表示方法」が「大きいアイコン」または「小さいアイコン」の場合は、「▼」をクリックして表示された一覧から「カテゴリ」をクリックして、表示方法を変更してください。
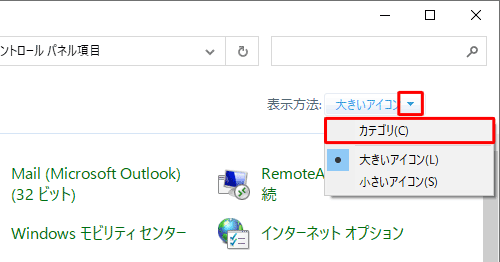
「ハードウェアとサウンド」が表示されます。
「デバイスとプリンター」欄から「デバイスマネージャー」をクリックします。
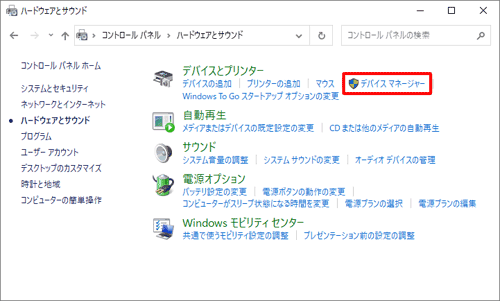
補足
「標準ユーザーとしてログオンしています。…」というメッセージが表示された場合は「OK」をクリックします。設定を変更するには、管理者アカウントでサインインし直してください。
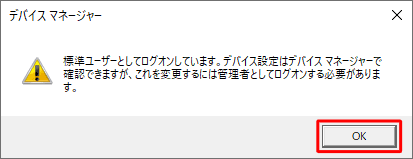
「デバイスマネージャー」が表示されます。
目的の項目をダブルクリックし、削除するドライバーを表示します。
ここでは例として、「サウンド、ビデオ、およびゲームコントローラー」のドライバーを削除します。
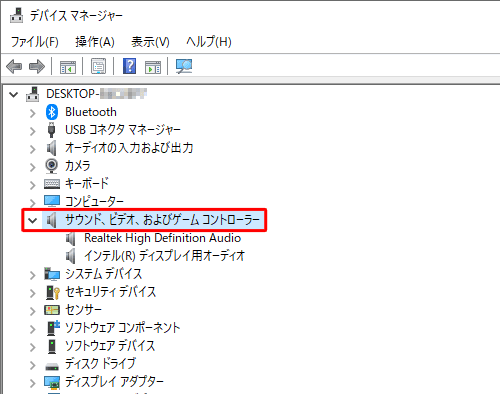
削除するドライバーを右クリックし、表示された一覧から「デバイスのアンインストール」をクリックします。

補足
- デバイスマネージャーでは、パソコンに搭載または接続されたデバイスを種類ごとに一覧表示します。
- デバイスなどに問題があると、デバイスの横に「!」などが表示される場合があります。
「警告:システムからこのデバイスをアンインストールしようとしています」というメッセージが表示されるので、「アンインストール」をクリックします。
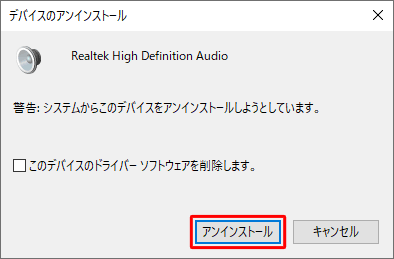
!注意
「このデバイスのドライバーソフトウェアを削除します」が表示された場合は、チェックを入れるとパソコンから完全にドライバーが削除されます。次回起動時に、ドライバーを登録したメディアを要求される場合や、設定が変わってしまう場合があるため、削除するドライバーによって注意してください。
お客様自身で増設した周辺機器などは、インターネットやメディアなどからの再インストールが必要となる場合があります。
削除が完了し、一覧からドライバーが削除されたことを確認したら、「×」(閉じる)をクリックして画面を閉じます。
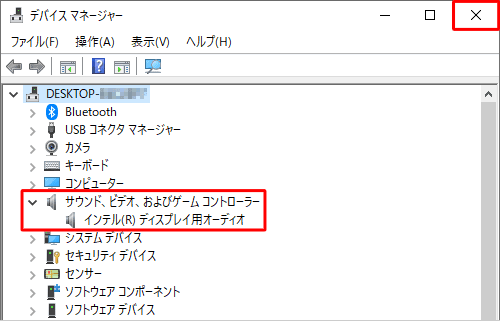
パソコンを再起動すると、パソコンに内蔵されているドライバーは自動的に再インストールされ、デバイスマネージャーに表示されます。
以上で操作完了です。
補足
増設した周辺機器のドライバーやドライバーのアップデートを行う場合は、マニュアルなどで詳細を確認し正しくインストールしてください。
周辺機器によっては、インターネットへの接続が必要な場合もあります。
ドライバーのインストールに関しては、周辺機器の添付マニュアルと併せて、周辺機器メーカーのホームページなども確認することをおすすめします。
Q&Aをご利用いただきありがとうございます
この情報はお役に立ちましたか?
お探しの情報ではなかった場合は、Q&A検索から他のQ&Aもお探しください。
 Q&A検索 - トップページ
Q&A検索 - トップページ
 パソコン用語集
パソコン用語集
|
|
|


 Windows 11でドライバーを削除する方法
Windows 11でドライバーを削除する方法








