|
|
Windows 8 / 8.1でパブリックフォルダーを利用してほかのユーザーとファイルを共有する方法 | ||
Windows 8 / 8.1でパブリックフォルダーを利用してほかのユーザーとファイルを共有する方法 |
|
Q&A番号:014007 更新日:2018/06/12 |
 | Windows 8 / 8.1で、パブリックフォルダーを利用してほかのユーザーとファイルを共有する方法について教えてください。 |
 | 「パブリックフォルダー」を使用することで、同じパソコンでのほかのユーザーアカウント利用者や同じネットワーク上のユーザーに、コンピューター内のファイルやフォルダーを共有できます。 |
はじめに
「パブリックフォルダー」内のファイルやフォルダーは、同じパソコンを使用しているほかのユーザー、または、同じネットワーク上で別のパソコンを使用しているユーザーと共有することが可能です。
既定では、共有可能な範囲として、同じパソコンを使用しているほかのユーザーが設定されています。
同じネットワーク上で別のパソコンを使用しているユーザーと共有したい場合は、ネットワークの共有設定の変更が必要です。この操作を行うには、それぞれのユーザーアカウントに対するパスワード設定と、パソコンの管理者権限が必要となります。
ウイルス対策ソフトでファイアウォールなどを使用している場合、セキュリティ機能の影響で共有に必要な通信がブロックされる場合があります。共有に必要なネットワーク環境が安定しない場合は、ウイルス対策ソフトの設定を変更してください。
操作手順
Windows 8 / 8.1でパブリックフォルダーを利用してほかのユーザーとファイルを共有するには、以下の操作手順を行ってください。
※ ここではWindows 8の画面で案内していますが、 Windows 8.1でも同様の操作が行えます。
「Windows」キーを押しながら「X」キーを押し、表示された一覧から「コントロールパネル」をクリックします。
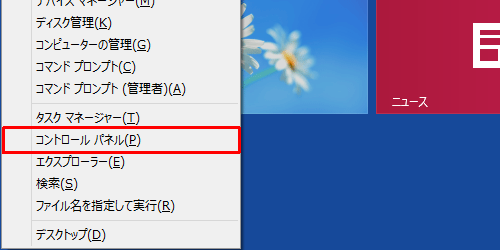
「コントロールパネル」が表示されます。
「表示方法」が「カテゴリ」になっていることを確認し、「ネットワークの状態とタスクの表示」をクリックします。
※ 表示方法がアイコンの場合は「ネットワークと共有センター」をクリックします。
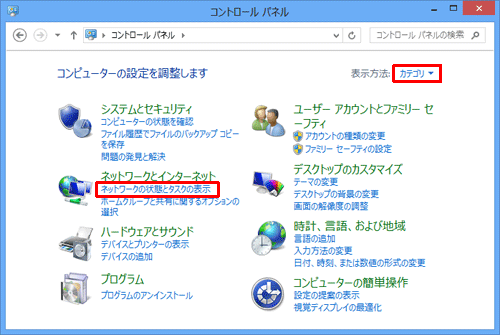
「ネットワークと共有センター」が表示されます。
「共有の詳細設定の変更」をクリックします。
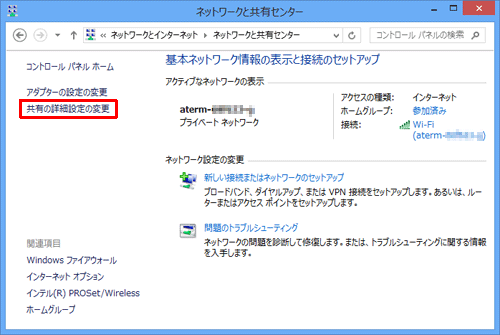
「共有の詳細設定」が表示されます。
「プライベート(現在のプロファイル)」欄で、以下の項目が選択されていることを確認します。- 「ネットワーク探索」欄の「ネットワーク探索を有効にする」
- 「ファイルとプリンターの共有」欄の「ファイルとプリンターの共有を有効にする」
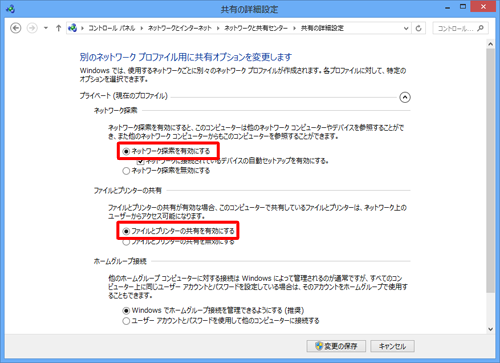
「すべてのネットワーク」欄の「
 」をクリックします。
」をクリックします。
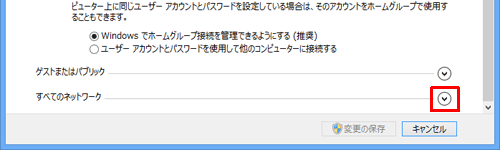
「パブリックフォルダーの共有」欄の「共有を有効にして、ネットワークアクセスがある場合はパブリックフォルダー内のファイルを読み書きできるようにする」をクリックします。
※ 「パブリックフォルダーの共有を無効にする」をクリックすると、同一ネットワーク上で別のパソコンを使用しているユーザーとの共有はできません。
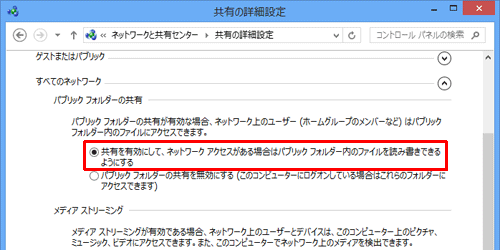
「パスワード保護共有」欄の有効/無効を設定し、「変更の保存」をクリックします。
既定では「パスワード保護共有を有効にする」に設定されており、パスワードを知るユーザーのみに共有範囲を制限できます。
パスワードのない人でもアクセスできるようにするには、「パスワード保護共有を無効にする」をクリックします。
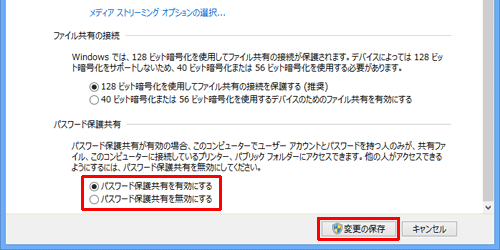
デスクトップのタスクバーに表示されている「エクスプローラー」をクリックします。
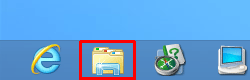
「ライブラリ」が表示されます。
パブリックフォルダーは「ライブラリ」配下の以下の場所に用意されています。- 「ライブラリ」→「ドキュメント」→「パブリックのドキュメント」
- 「ライブラリ」→「ピクチャ」→「パブリックのピクチャ」
- 「ライブラリ」→「ビデオ」→「パブリックのビデオ」
- 「ライブラリ」→「ミュージック」→「パブリックのミュージック」
「パブリックフォルダー」内に共有したいファイルやフォルダーを保存します。
ここでは例として、「パブリックのドキュメント」フォルダー内に「新しいテキストドキュメント.txt」を保存します。
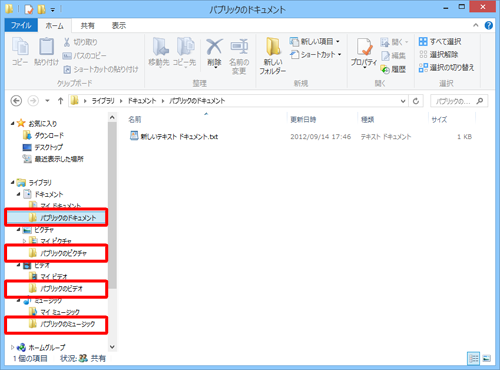
Windows 8.1の場合
パブリックフォルダーを表示するには、画面左側から「PC」→「Windows 8.1(C:)」→「ユーザー」→「パブリック」の順にダブルクリックします。
共有したいファイルやフォルダーを、任意のパブリックフォルダーに保存することで、ほかのユーザーとのファイル共有を行うことができます。
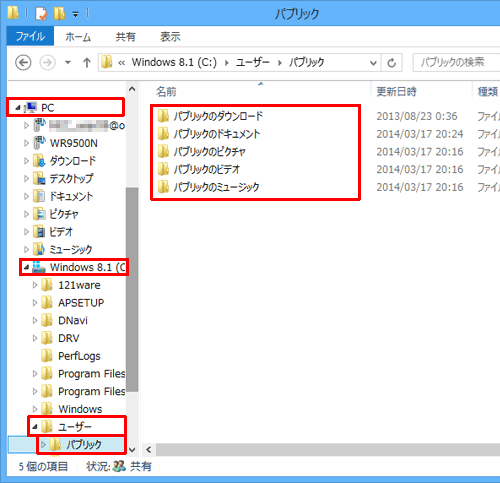
以上で操作完了です。
「パブリックフォルダー」に保存したファイルが、ほかのユーザーの「パブリックフォルダー」に表示されていることを確認します。
補足
ほかのユーザーとファイルを共有する場合、ホームグループに参加することでも、ホームグループ上のユーザーと簡単にパブリックフォルダーやプリンターを共有することができます。
ホームグループを活用してほかのユーザーとファイルを共有する方法については、以下の情報を参照してください。
 Windows 8 / 8.1のホームグループでファイルやプリンターを共有する方法
Windows 8 / 8.1のホームグループでファイルやプリンターを共有する方法
このQ&Aに出てきた用語
|
|
|











