|
|
Windows 8 / 8.1で起動している複数のアプリを切り替える方法 | ||
Windows 8 / 8.1で起動している複数のアプリを切り替える方法 |
|
Q&A番号:014031 更新日:2017/11/07 |
 | Windows 8 / 8.1で、起動している複数のアプリを切り替える方法について教えてください。 |
 | Windows 8 / 8.1では、最近使用したアプリの一覧やショートカットキーからアプリを切り替えることができます。 |
はじめに
Windows 8 / 8.1では、複数の方法でアプリを切り替えることができます。
画面左側に表示される最近使用したアプリの一覧やサムネイル、またはショートカットキーなどを使用して、アプリを切り替えることができます。
操作手順
Windows 8 / 8.1で起動している複数のアプリを切り替えるには、以下の操作手順を行ってください。
※ ここではWindows 8の画面で案内していますが、 Windows 8.1でも同様の操作が行えます。
以下のいずれかの項目を確認してください。
1. 最近使用したアプリの一覧やサムネイルから切り替える方法
最近使用したアプリの一覧やサムネイルからアプリを切り替えるには、以下の操作手順を行ってください。
画面左上隅(または左下隅)をポイントすると、サムネイルが表示されます。
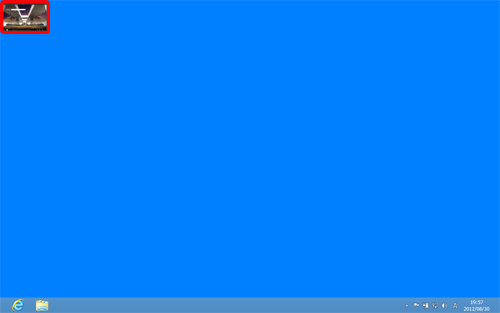
サムネイルをクリックするごとに、使用中のアプリが切り替わります。
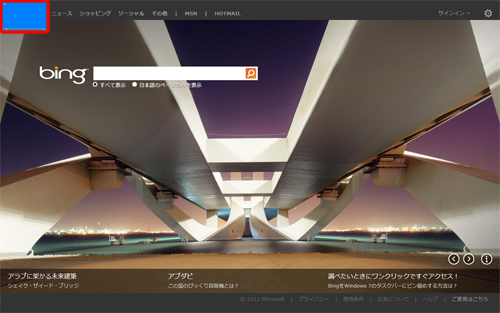
複数のアプリを起動している場合、サムネイルを表示している状態で、マウスポインターを下方へ(手順1で左下隅をポイントした場合は上方へ)スライドさせると、最近使用したアプリの一覧が表示されます。
最近使用したアプリの一覧から、切り替えたいアプリのサムネイルをクリックします。

補足
Windows 8の場合、スタート画面で画面左下隅をポイントすると、直前で使用中のアプリのサムネイルが表示され、クリックして切り替えることができます。 また、スタート画面以外で画面左下隅をポイントすると、スタート画面のサムネイルが表示され、クリックするとスタート画面に切り替わります。
以上で操作完了です。
2. ショートカットキーを使用して切り替える方法
ショートカットキーを使用してアプリを切り替えるには、以下の操作手順を行ってください。
「Alt」キーを押しながら「Tab」キーを押すと、使用中のアプリのサムネイルが画面中央に表示されます。
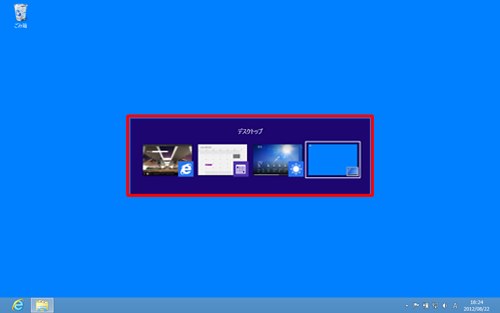
「Alt」キーを押したまま「Tab」キーを押すごとに、サムネイルの選択が右に移ります。
切り替えたいアプリのサムネイルを選択し続けるか、キーを離すとアプリが切り替わります。
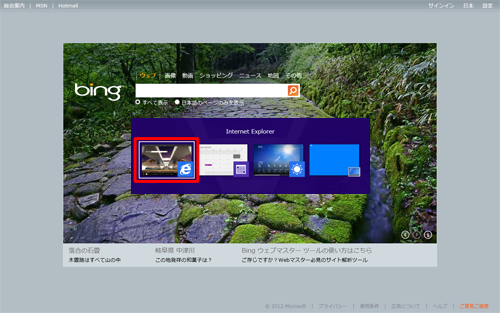
※「Alt」キーを押したまま「Tab」キーと「Shift」キーを同時に押すと、サムネイルの選択が左に移ります。
以上で操作完了です。
関連情報
このQ&Aに出てきた用語
|
|
|


 起動している複数のアプリを切り替える方法
起動している複数のアプリを切り替える方法







