|
|
Windows 8 / 8.1の「フォト」に写真を追加する方法 | ||
Windows 8 / 8.1の「フォト」に写真を追加する方法 |
|
Q&A番号:014117 更新日:2023/03/02 |
 | Windows 8 / 8.1の「フォト」に写真を追加する方法について教えてください。 |
 | Windows 8 / 8.1の「フォト」に写真を追加するには、「ピクチャ」フォルダーに写真を保存します。 |
はじめに
Windows 8 / 8.1の「フォト」では、「ピクチャ」フォルダーに保存した写真が「フォト」に自動的に反映されるようになっています。
また、外部デバイスを接続し、「フォト」に写真をインポートすることもできます。
操作手順
Windows 8 / 8.1の「フォト」に写真を追加するには、以下の操作手順を行ってください。
※ ここではWindows 8の画面で案内していますが、 Windows 8.1でも同様の操作が行えます。
以下の該当する項目を確認してください。
1. パソコンに保存されている写真を追加する方法
「フォト」にパソコンに保存されている写真を追加するには、以下の操作手順を行ってください。
「Windows」キーを押しながら「D」キーを押してデスクトップを表示します。
デスクトップのタスクバーに表示されている「エクスプローラー」をクリックします。
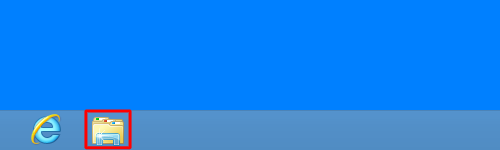
補足
タスクバーに「エクスプローラー」が表示されていない場合は、以下の情報を参照してください。
 Windows 8.1でよく使うアプリをタスクバーに表示させる方法
Windows 8.1でよく使うアプリをタスクバーに表示させる方法
 Windows 8でよく使うアプリをタスクバーに表示させる方法
Windows 8でよく使うアプリをタスクバーに表示させる方法エクスプローラーが表示されます。
画面左側から「ライブラリ」をクリックし、「ピクチャ」をクリックします。
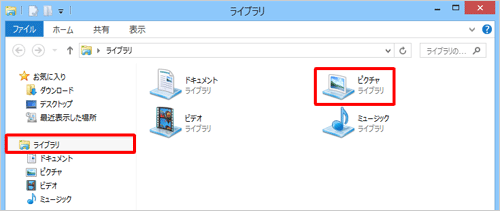
「ピクチャ」フォルダーに追加したい写真を保存します。
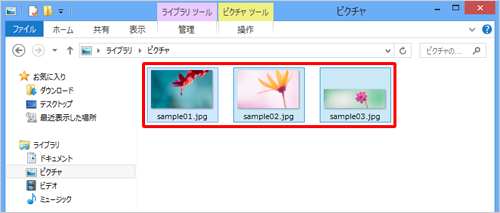
「フォト」を起動し、追加した写真が表示されていることを確認します。

以上で操作完了です。
2. 外部デバイスから写真を追加する方法
「フォト」に外部デバイスから写真を追加するには、以下の操作手順を行ってください。
「フォト」を起動し、一覧から写真を追加したいフォルダー名をクリックします。
ここでは例として、「ピクチャライブラリ」に写真を追加します。
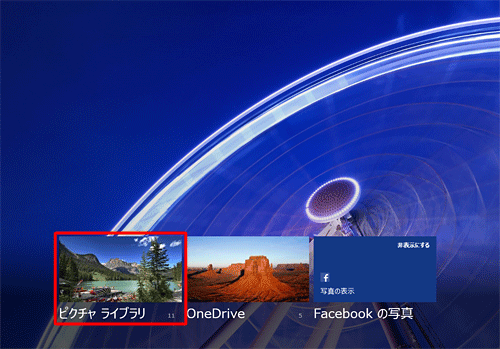
※「ピクチャライブラリ」に追加すると、パソコンに写真が保存されます。
また、「OneDrive」に追加すると、サインインしているMicrosoftアカウントのOneDriveに写真が保存されます。Windows 8.1の場合
Windows 8.1の「フォト」に写真を追加する場合、既存のフォルダーの中には追加されず、新しいフォルダーが自動的に作成されるため、手順1の操作は必要ありません。「フォト」を起動したら、手順2から操作を行ってください。
選択したフォルダーのデータ一覧が表示されます。
画面上で右クリックし、画面下部に表示されたアプリバーから「インポート」をクリックします。
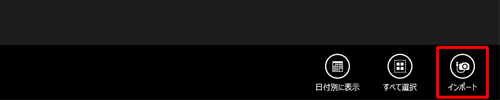
「インポート元のデバイスを選択」が表示されます。
該当のデバイス名をクリックします。
ここでは例として、「ボリューム(E:)」から写真を追加します。
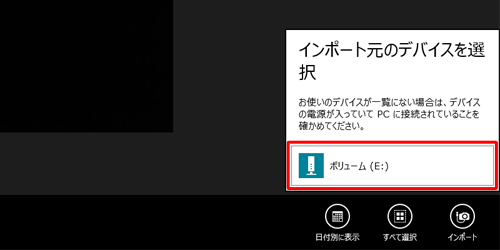
インポート元のデバイスに保存されているファイルの一覧が表示されます。
インポートする写真をクリックしてチェックを入れ、「インポート」をクリックします。
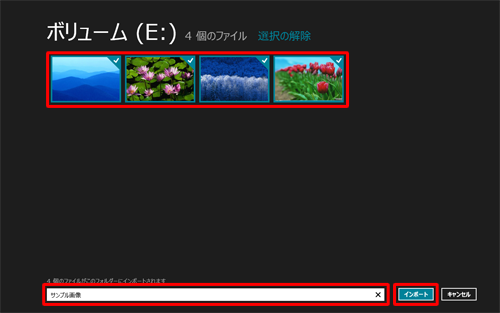
※ インポートする画像を新しいフォルダーに保存したい場合は、画面下部のボックス内に任意のフォルダー名を入力してから「インポート」をクリックします。
手順1で選択したフォルダーの中に新しいフォルダーが作成され、インポートするすべての写真が保存されます。Windows 8.1の場合
インポートする写真をクリックしてチェックを入れ、「インポート」をクリックします。
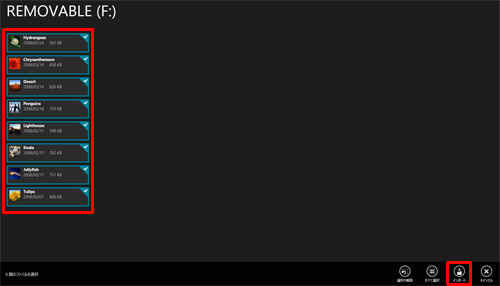
ファイルのインポートが完了したら、「フォルダーを開く」をクリックします。
※ Windows 8.1の場合、完了画面は表示されません。次の手順に進みます。
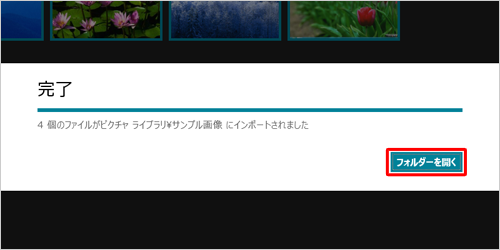
インポート先のフォルダーを開き、選択した写真が追加されたことを確認します。
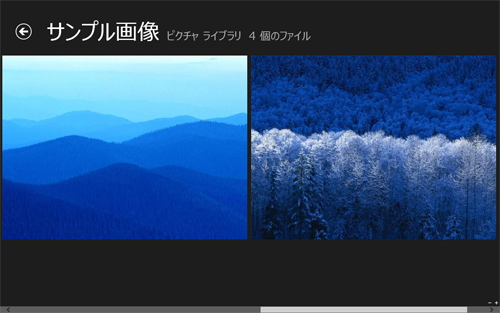
以上で操作完了です。
このQ&Aに出てきた用語
|
|
|











