|
|
Windows 8 / 8.1のWindows Defenderで特定のファイルおよび場所をスキャンしないように設定する方法 | ||
Windows 8 / 8.1のWindows Defenderで特定のファイルおよび場所をスキャンしないように設定する方法 |
|
Q&A番号:014877 更新日:2020/01/30 |
 | Windows 8 / 8.1のWindows Defenderで、特定のファイルおよび場所をスキャンしないように設定する方法について教えてください。 |
 | Windows Defenderでスパイウェアをチェックする際に、特定のファイルおよび場所をスキャンの対象から外すことができます。ここでは、対象外に設定する方法について案内します。 |
はじめに
Windows Defenderは、Windows 8 / 8.1に標準装備されたセキュリティ機能のひとつです。
マルウェアと呼ばれる、悪意のあるソフトウェア(ウイルスやスパイウェアなど)および疑わしいアプリを検出し、削除できます。Windows Defenderでは、「ウイルスおよびスパイウェアの定義」が自動的に更新されます。Windows Defenderの「更新」機能を使用して、手動で更新することもできます。「定義」は常に最新の状態にしてください。
Windows Defenderでは、「設定のオプション」を使用して、スキャンしない特定のファイルおよび場所を設定できます。コントロールパネルから行う方法とアプリ画面から行う方法があります。
操作手順
Windows 8 / 8.1のWindows Defenderで特定のファイルおよび場所をスキャンしないように設定するには、以下の操作手順を行ってください。
※ ここではWindows 8の画面で案内していますが、Windows 8.1でも同様の操作が行えます。
以下の該当する項目を確認してください。
1. コントロールパネルから特定のファイルおよび場所をスキャンの対象から外す方法
「Windows」キーを押しながら「X」キーを押し、表示された一覧から「コントロールパネル」をクリックします。
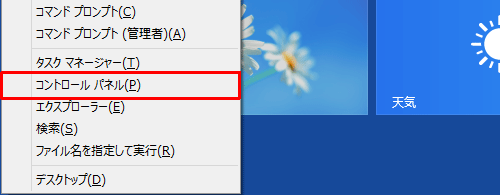
「コントロールパネル」が表示されます。
画面右上にある「表示方法」欄の▼をクリックし、「大きいアイコン」または「小さいアイコン」をクリックします。
ここでは例として、「大きいアイコン」をクリックします。
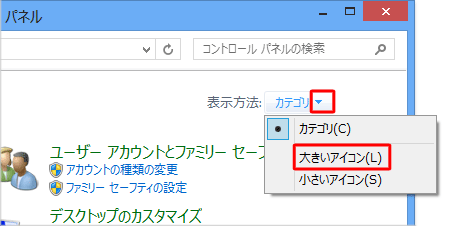
アイコンの一覧から、「Windows Defender」をクリックします。
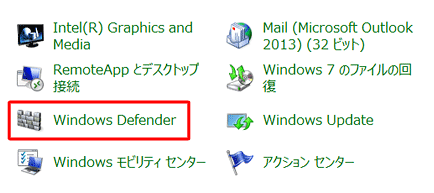
補足
Windows Defenderが有効になっていない場合、下図が表示されるので、有効の設定に変更してください。
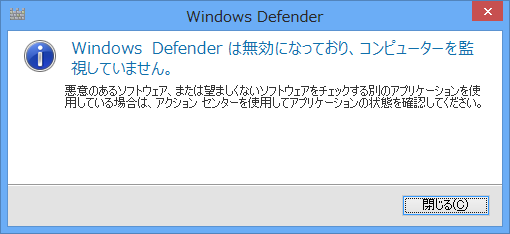
有効に設定する方法については、以下の情報を参照してください。
 Windows 8.1でWindows Defenderを有効/無効に設定する方法
Windows 8.1でWindows Defenderを有効/無効に設定する方法
 Windows 8でWindows Defenderを有効/無効に設定する方法
Windows 8でWindows Defenderを有効/無効に設定する方法「Windows Defender」が表示されます。
「設定」タブをクリックします。
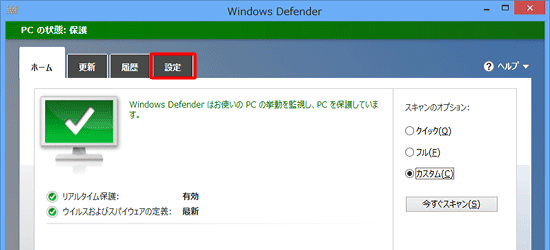
画面左側の一覧から「除外されたファイルと場所」をクリックします。
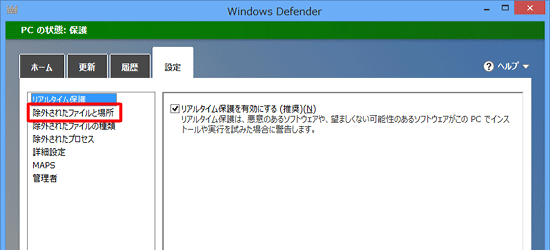
「ファイルの場所」ボックスの右側にある「参照」をクリックします。
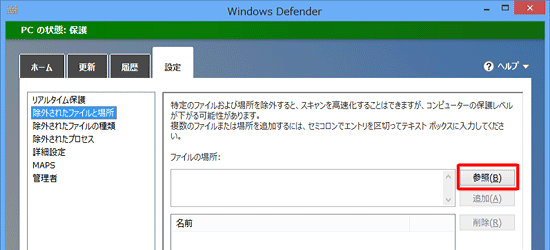
特定のファイルや場所を、以下の手順で対象外に追加します。
ここでは例として、ローカルユーザーのマイドキュメントにある「01 Photo」を選択します。「01 Photo」を指定します。
「Windows 8\Users\ローカルユーザー(お使いのユーザー名)\Documents」の順にクリックし、「01 Photo」をクリックしたら、「OK」をクリックします。
※ 一覧を開く場合は、「 」をクリックし、該当するファイルや場所を探します。
」をクリックし、該当するファイルや場所を探します。
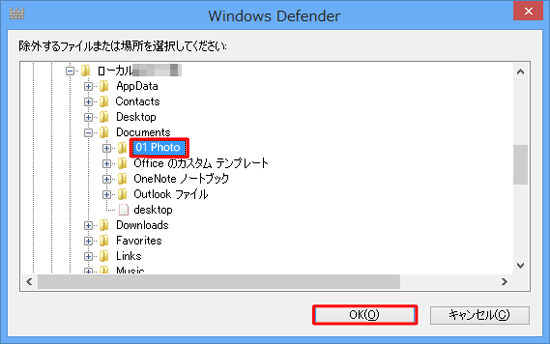
「ファイルの場所」ボックスに「01 Photo」があることを確認し、「追加」をクリックします。
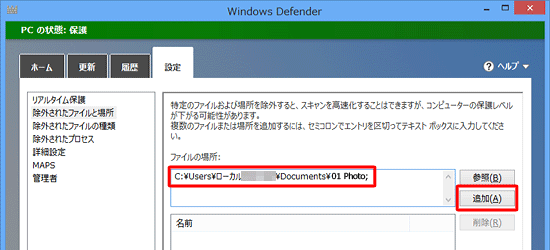
「名前」ボックスに「01 Photo」が追加されたことを確認し、「変更の保存」をクリックします。
※ 他に追加するファイルや場所がある場合は「参照」をクリックし、再度ファイルや場所を指定します。
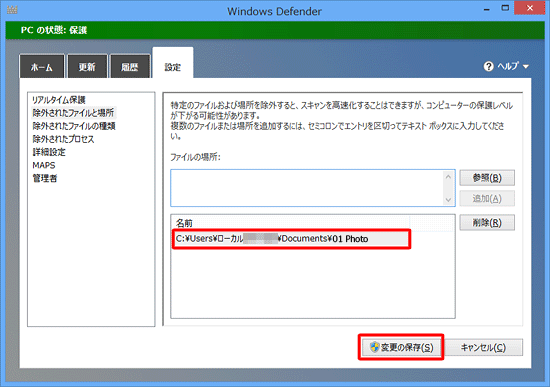
以上で操作完了です。
補足
スキャンの対象に戻したい場合は、手順6の「除外されたファイルと場所」を表示します。
該当のフォルダーまたは場所をクリックして、「削除」をクリックし、「変更の保存」をクリックします。
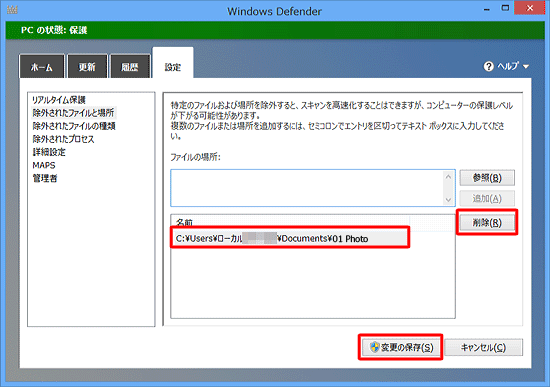
2. アプリ画面から特定のファイルおよび場所をスキャンの対象から外す方法
スタート画面上で右クリックします。
画面下部にアプリバーが表示されます。
「すべてのアプリ」をクリックします。
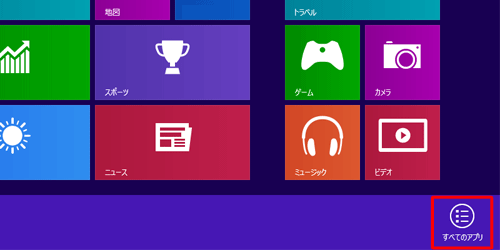
Windows 8.1の場合
スタート画面上でマウスポインターを動かし、画面下部に表示された「
 」をクリックします。
」をクリックします。
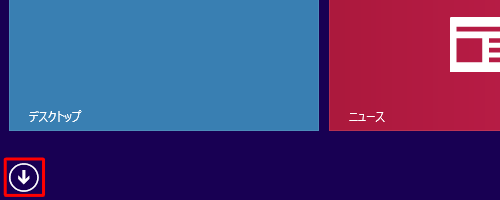
アプリ画面が表示されます。
Windowsシステムツールから、「Windows Defender」をクリックします。
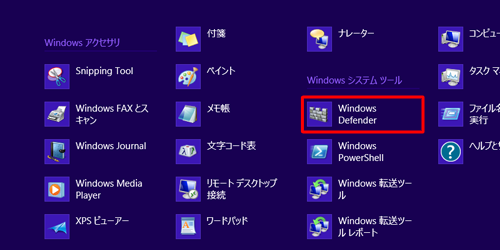
補足
Windows Defenderが有効になっていない場合、下図が表示されますので、有効の設定に変更してください。
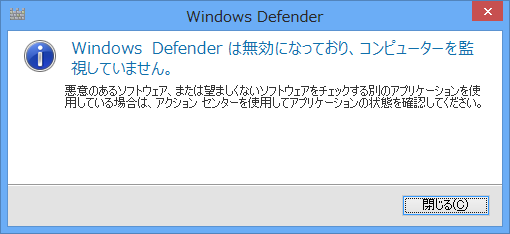
有効に設定する方法については、以下の情報を参照してください。
 Windows 8.1でWindows Defenderを有効/無効に設定する方法
Windows 8.1でWindows Defenderを有効/無効に設定する方法
 Windows 8でWindows Defenderを有効/無効に設定する方法
Windows 8でWindows Defenderを有効/無効に設定する方法「Windows Defender」が表示されます。
「設定」タブをクリックします。
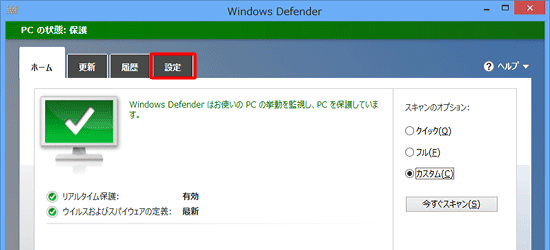
画面左側の一覧から「除外されたファイルと場所」をクリックします。
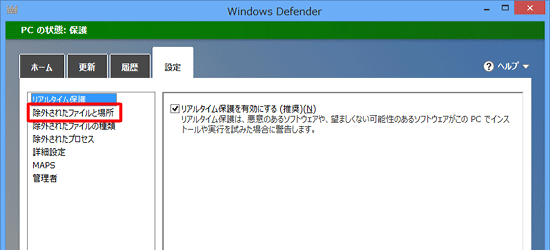
「ファイルの場所」ボックスの右側にある「参照」をクリックします。
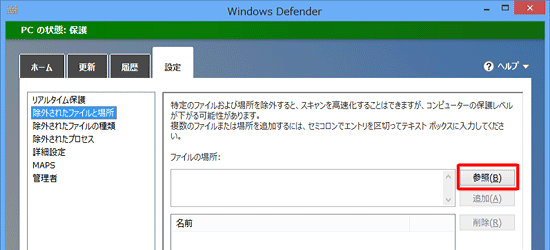
特定のファイルや場所を、以下の手順で対象外に追加します。
ここでは例として、ローカルユーザーのマイドキュメントにある「01 Photo」を選択します。「01 Photo」を指定します。
「Windows 8\Users\ローカルユーザー(お使いのユーザー名)\Documents」の順にクリックし、「01 Photo」をクリックしたら、「OK」をクリックします。
※ 一覧を開く場合は、「 」をクリックし、該当するファイルや場所を探します。
」をクリックし、該当するファイルや場所を探します。
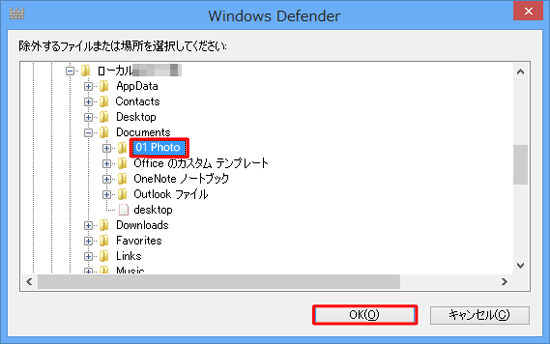
「ファイルの場所」ボックスに「01 Photo」があることを確認し、「追加」をクリックします。
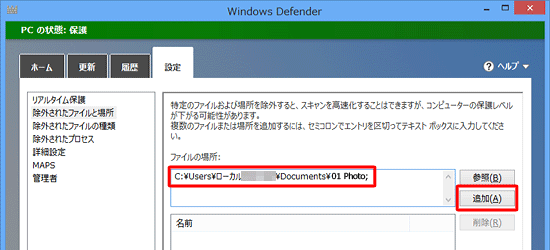
「名前」ボックスに「01 Photo」が追加されたことを確認し、「変更の保存」をクリックします。
※ ほかに追加するファイルや場所がある場合は「参照」をクリックし、再度ファイルや場所を指定します。
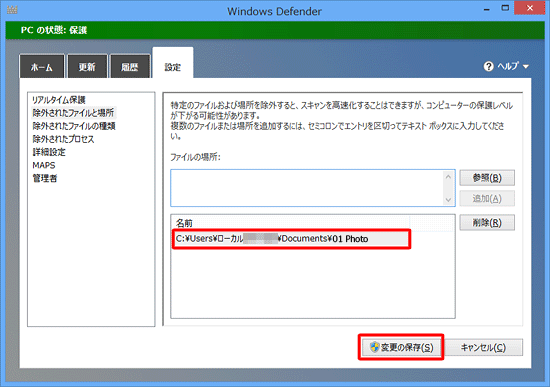
以上で操作完了です。
補足
スキャンの対象に戻したい場合は、手順6の「除外されたファイルと場所」を表示します。
該当のフォルダーまたは場所をクリックして、「削除」をクリックし、「変更の保存」をクリックします。
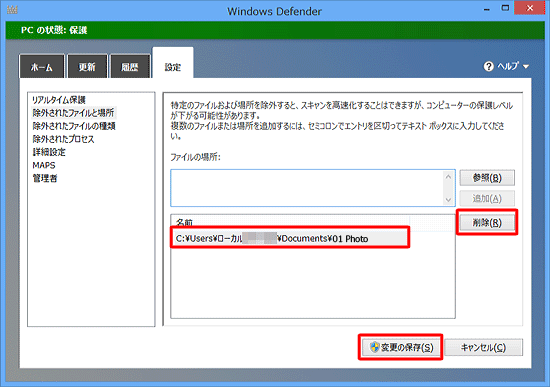
このQ&Aに出てきた用語
|
|
|











