|
|
Windows 8 / 8.1でIPアドレスを固定に設定する方法 | ||
Windows 8 / 8.1でIPアドレスを固定に設定する方法 |
|
Q&A番号:014189 更新日:2018/02/27 |
 | Windows 8 / 8.1で、IPアドレスを固定に設定する方法について教えてください。 |
 | ネットワーク接続時にIPアドレスを固定にしたい場合は、指定されたIPアドレスを接続アイコンのプロパティに設定します。 |
はじめに
IPアドレスとは、ネットワークに接続されたコンピューターに対して割り当てられる識別番号であり、接続するネットワーク環境に合わせた設定が必要です。
IPアドレスの設定方法には、ネットワーク上のDHCPサーバーから自動取得する方法と、指定されたアドレスを手動で設定する方法があります。
既定では、IPアドレスは自動取得されるように設定されているため、IPアドレスを手動で設定したい場合などに以下の操作を行います。
操作手順
Windows 8 / 8.1でIPアドレスを固定に設定するには、以下の操作手順を行ってください。
※ ここではWindows 8の画面で案内していますが、Windows 8.1でも同様の操作が行えます。
「Windows」キーを押しながら「X」キーを押し、表示された一覧から「コントロールパネル」をクリックします。
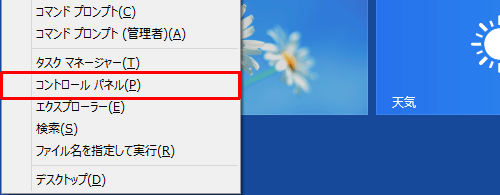
「コントロールパネル」が表示されます。
「表示方法」が「カテゴリ」になっていることを確認し、「ネットワークの状態とタスクの表示」をクリックします。
※ 表示方法がアイコンの場合は「ネットワークと共有センター」をクリックします。
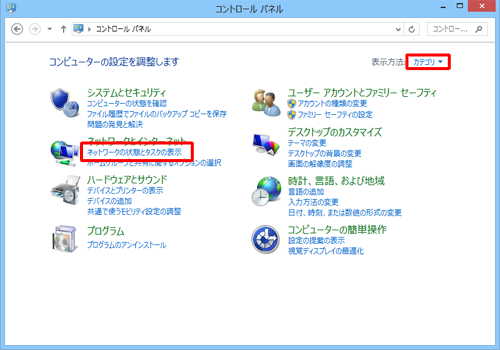
「ネットワークと共有センター」が表示されます。
「アダプターの設定の変更」をクリックします。
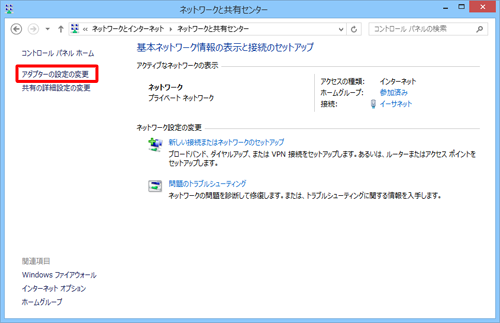
「ネットワーク接続」が表示されます。
IPアドレスを設定するネットワーク接続アイコンを選択して右クリックし、表示された一覧から「プロパティ」をクリックします。
ここでは例として、「イーサネット」にIPアドレスを設定します。
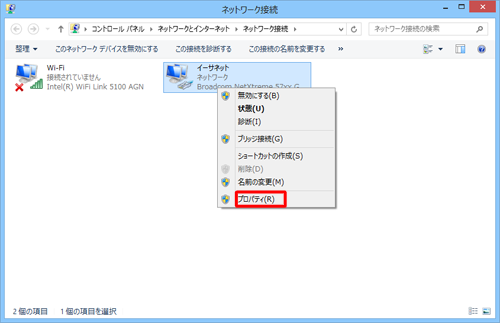
補足
ご利用のプロバイダーによっては、「イーサネット」以外の接続アイコンを使用している場合があります。詳細については、ご利用のプロバイダーにお問い合わせください。
「イーサネットのプロパティ」が表示されます。
「インターネットプロトコルバージョン4(TCI/IPv4)」をクリックして選択し、「プロパティ」をクリックします。
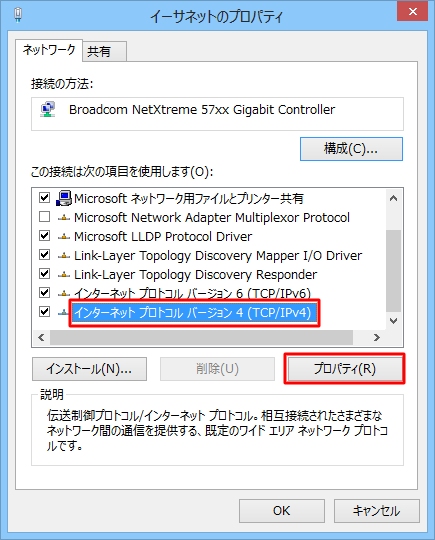
「インターネットプロトコルバージョン4(TCI/IPv4)のプロパティ」が表示されます。
「次のIPアドレスを使う」および「次のDNSサーバーのアドレスを使う」をクリックし、各ボックスに値を入力します。
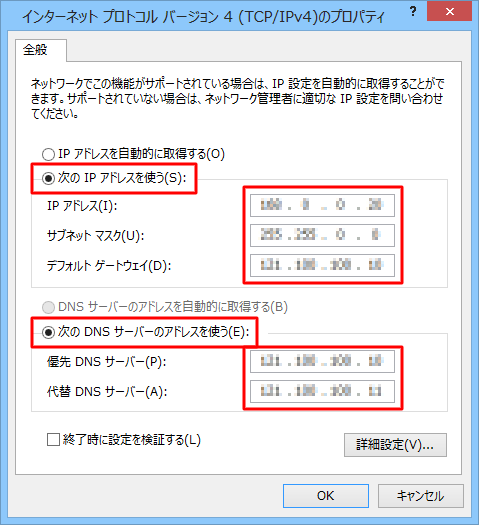
補足
「IPアドレス」「サブネットマスク」「デフォルトゲートウェイ」「優先DNSサーバー」「代替DNSサーバー」に設定する値は、ご利用のプロバイダーにお問い合わせください。
「OK」をクリックします。
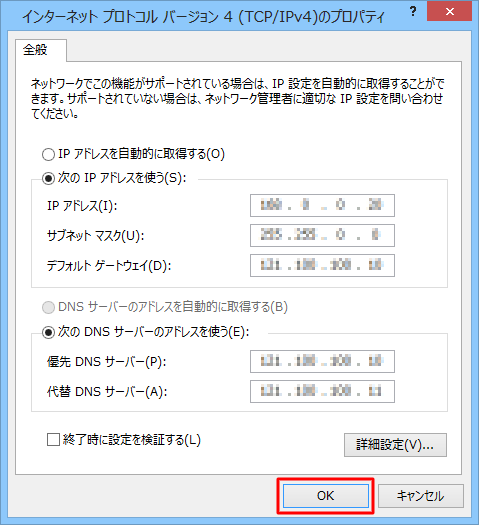
以上で操作完了です。
IPアドレスが正しく取得できているかどうか確認してください。
手順については、以下の情報を参照してください。
 Windows 8 / 8.1で使用しているIPアドレスやMACアドレスを確認する方法
Windows 8 / 8.1で使用しているIPアドレスやMACアドレスを確認する方法
補足
IPv6ネットワークに接続する場合は、以下の情報を参照してください。
 Windows 8 / 8.1でIPv6ネットワークに接続する方法
Windows 8 / 8.1でIPv6ネットワークに接続する方法
このQ&Aに出てきた用語
|
|
|











