|
|
Windows 8 / 8.1でバックアップした外字ファイルを復元する方法 | ||
Windows 8 / 8.1でバックアップした外字ファイルを復元する方法 |
|
Q&A番号:014224 更新日:2017/07/05 |
 | Windows 8 / 8.1で、バックアップした外字ファイルを復元する方法について教えてください。 |
 | Windows 8 / 8.1でバックアップした外字ファイルを復元するには、コマンドプロンプトを使用してファイルをコピーします。 |
はじめに
バックアップした外字ファイルを、別のコンピューターや使用中のコンピューターに復元することができます。
外字ファイルをバックアップする方法については、以下の情報を参照してください。
 Windows 8 / 8.1で外字ファイルをバックアップする方法
Windows 8 / 8.1で外字ファイルをバックアップする方法
操作手順
Windows 8 / 8.1でバックアップした外字ファイルを復元するには、以下の操作手順を行ってください。
※ ここではWindows 8の画面で案内していますが、 Windows 8.1でも同様の操作が行えます。
「Windows」キーを押しながら「X」キーを押し、表示された一覧から「コマンドプロンプト(管理者)」をクリックします。
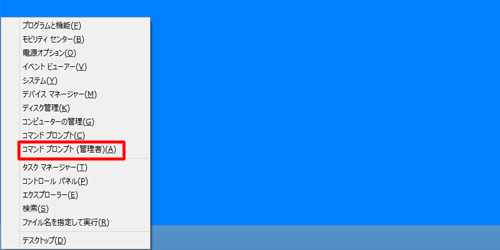
※ 次に、ユーザーアカウント制御が表示される場合は、「はい」をクリックします。
「管理者:コマンドプロンプト」が表示されます。
「cd c:\windows\fonts」と入力して、「Enter」キーを押します。
※ 「cd」の後ろには半角のスペースが入ります。
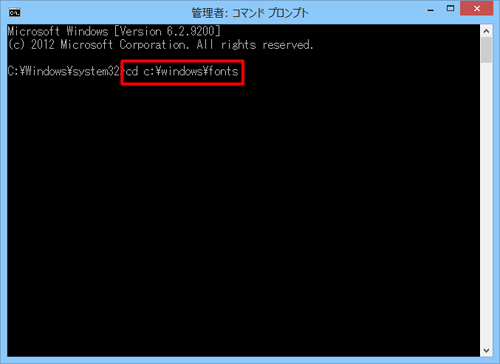
「dir /p」と入力して、「Enter」キーを押します。
※ 「dir」の後ろには半角のスペースが入ります。
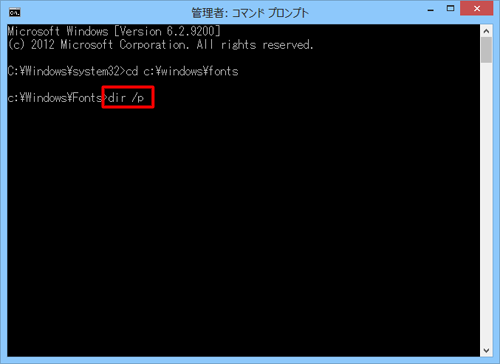
「続行するには何かキーを押してください・・・」と表示されるので、「EUDC.TTE」ファイルが見つかるか、「c:\Windows\Fonts>」と表示されるまで「Enter」キーを押します。
「EUDC.TTE」ファイルが見つからない場合は、手順5に進みます。「EUDC.TTE」ファイルが見つかった場合は、「EUDC.TTE」ファイルを上書きできないため、ファイル名を変更する必要があります。ファイル名を変更するには、以下の操作手順を行ってください。
「c:\Windows\Fonts>」と表示されるまで「Enter」キーを押します。
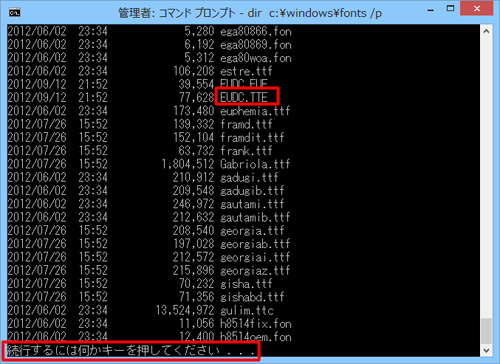
「ren eudc.tte eudc-old.tte」と入力して「Enter」キーを押します。
※ 「ren」と「eudc.tte」の後ろには半角スペースが入ります。
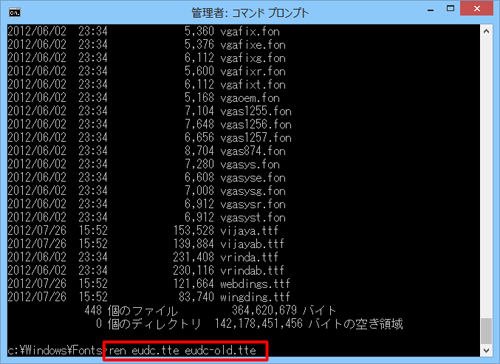
バックアップしている外字ファイルの保存場所とファイルを選択します。
ここでは例として、「e:」ドライブに外字ファイル「eudc.tte」と「eudc.euf」ファイルが保存されているものとします。「copy e:eudc.*」と入力して、「Enter」キーを押します。
※ 「copy」の後ろには、半角スペースが入ります。
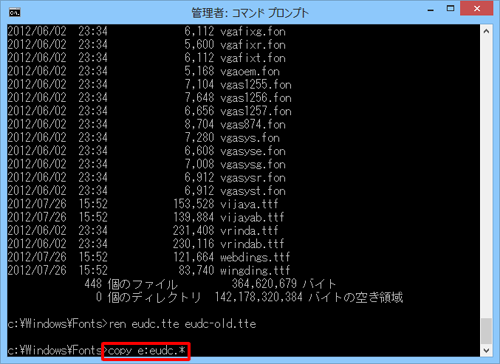
「c:\Windows\Fonts\EUDC.EUFを上書きしますか?(Yes/No/All)」と表示されます。
「y」と入力して、「Enter」キーを押します。
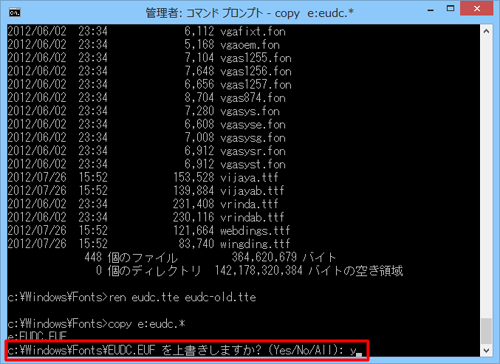
「2個のファイルをコピーしました。」と表示されたことを確認します。
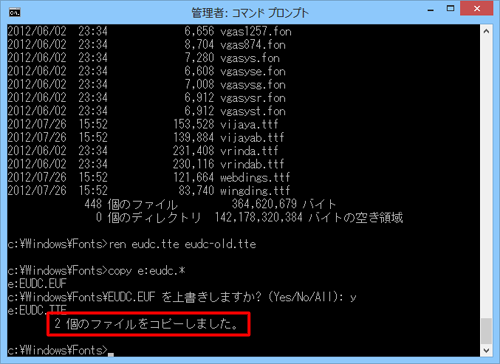
※ 「指定されたファイルが見つかりません」と表示される場合は、入力した内容が正しいかを確認して再度入力してください。
以上で操作完了です。
このQ&Aに出てきた用語
|
|
|











