|
|
Windows 8 / 8.1でパソコンに標準で搭載されていない文字や記号を作成する方法 | ||
Windows 8 / 8.1でパソコンに標準で搭載されていない文字や記号を作成する方法 |
|
Q&A番号:014238 更新日:2020/02/19 |
 | Windows 8 / 8.1で、パソコンに標準で搭載されていない文字や記号を作成する方法について教えてください。 |
 | 外字エディターを使用して、オリジナルの文字や記号を作成し、メモ帳やWordなどのアプリで表示できます。 |
はじめに
外字エディターとは、パソコンに標準で搭載されていない文字や記号を作成する機能のことです。
外字エディターでオリジナルの記号や変換しても出てこない漢字などを作成して、メモ帳やWordなどのアプリで表示できます。
※ 外字を作成したパソコンのみ有効です。
電子メールやほかのパソコンで読み書きする文書に対して外字を使用した場合、作成したパソコン以外では外字が表示されません。
操作手順
Windows 8 / 8.1でパソコンに標準で搭載されていない文字や記号を作成するには、以下の操作手順を行ってください。
※ ここではWindows 8の画面で案内していますが、 Windows 8.1でも同様の操作が行えます。
以下の項目を確認してください。
1. 外字を作成する
外字を作成するには、以下の操作手順を行ってください。
ここでは例として、「 」(法)という外字を作成します。
」(法)という外字を作成します。
「Windows」キーを押しながら「X」キーを押し、表示された一覧から「ファイル名を指定して実行」をクリックします。
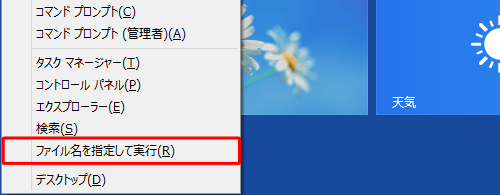
「ファイル名を指定して実行」が表示されます。
「名前」ボックスに「eudcedit」と入力し、「OK」をクリックします。
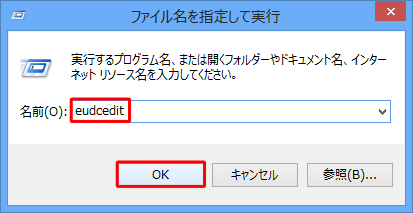
「外字エディター」の「コードの選択」が表示されます。
空白の箇所をクリックし、「OK」をクリックします。
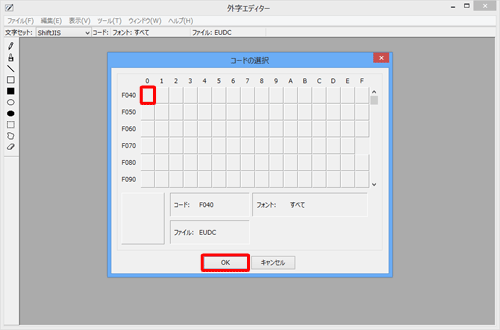
メニューバーの「ウィンドウ」をクリックし、表示された一覧から「参照」をクリックします。
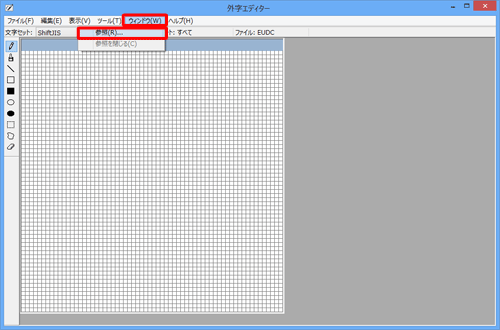
「参照」が表示されます。
「フォント名」をクリックします。
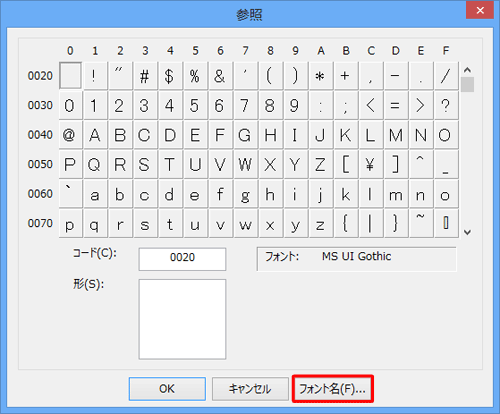
「フォント」が表示されます。
「フォント名」「スタイル」ボックスから目的のデザインをクリックし、「OK」をクリックします。
ここでは例として、「MS UI Gothic」「標準」をクリックします。
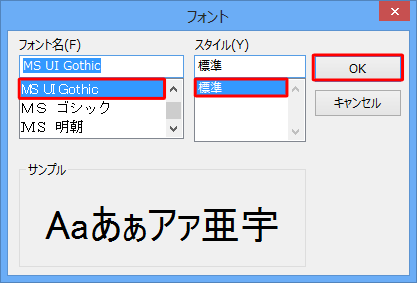
「参照」に戻るので、スクロールバーを動かして使用したい記号や文字をクリックし、「OK」をクリックします。
ここでは例として、左側の部首(さんずいの部分)のみ使用します。
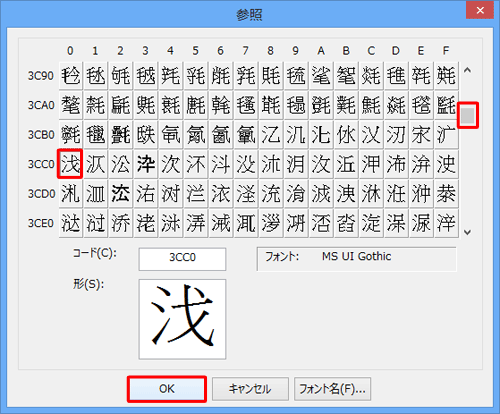
画面右側の「参照」に漢字が表示されます。
使用したい記号や文字の箇所をドラッグして囲んだら、画面左側にドラッグ&ドロップします。
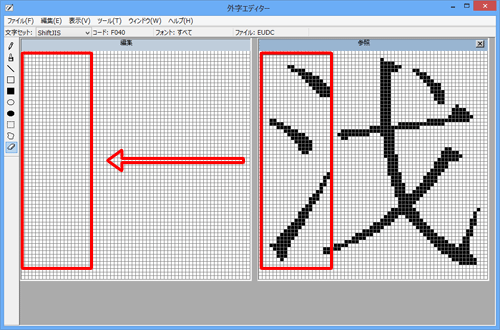
画面左側の「編集」に使用したい記号や文字の箇所が移動されます。
画面右上の「×」をクリックし、「参照」を閉じます。
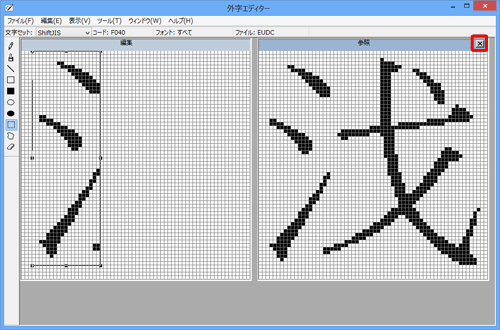
画面左側の「ツールパレット」を使用し、記号や文字を作成します。
ここでは例として、「 」アイコンを使用して、文字を記入します。
」アイコンを使用して、文字を記入します。
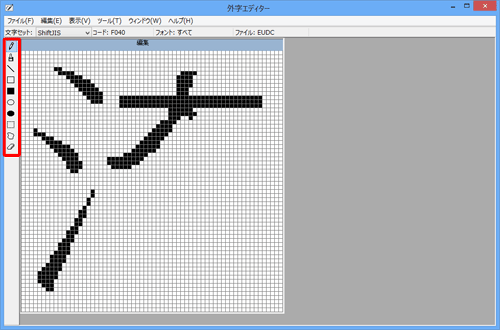
補足
ツールパレットの各ツールについては、下図を参照してください。
「四角形」「楕円」アイコンなどで図を作成したり、「消しゴム」アイコンで余分な箇所を消したりできます。
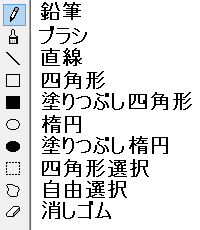
外字の作成が完了したら、メニューバーの「編集」をクリックし、表示された一覧から「同じコードで保存」をクリックします。
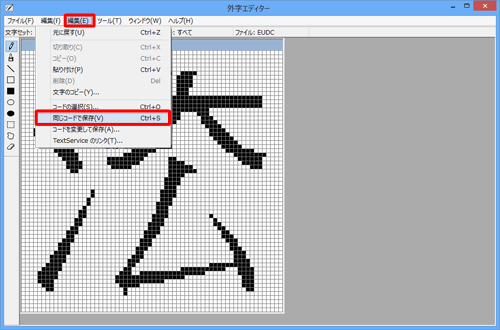
画面右上の「×」をクリックし、「外字エディター」を閉じます。
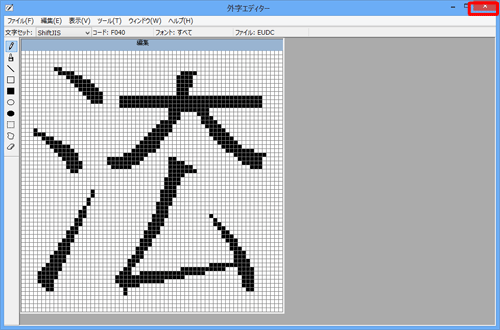
以上で操作完了です。
2. 作成した外字を使用する
作成した外字を使用するには、以下の操作手順を行ってください。
※ ATOKなど、WindowsやMicrosoft Office添付以外の日本語入力システムをインストールしている場合は、以下の操作手順ではうまくいかない場合があります。詳細は、お使いのIMEの説明書を参照してください。
作成した外字を入力するアプリを表示します。
ここでは例として、メモ帳を使用します。
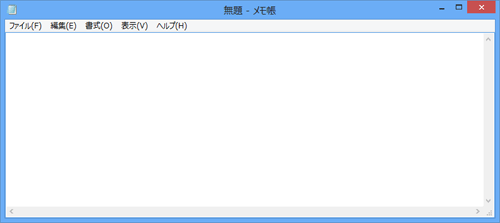
タスクバーの「Microsoft IME」アイコンを右クリックし、表示された一覧から「IMEパッド」をクリックします。
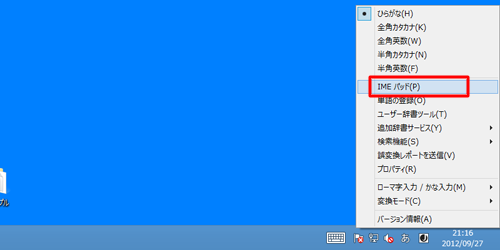
「IMEパッド」が表示されます。
画面左側の「文字一覧」アイコンをクリックします。
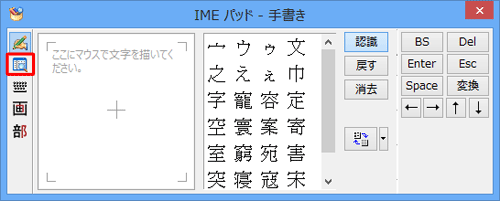
「文字カテゴリ」ボックスから「シフトJIS」をクリックします。
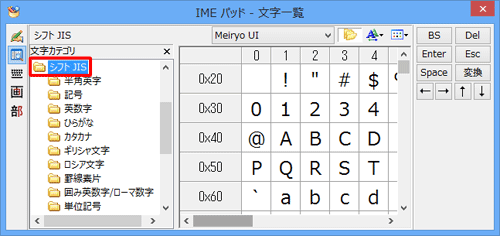
「シフトJIS」の「外字」をクリックし、作成した文字をクリックして「Enter」をクリックします。
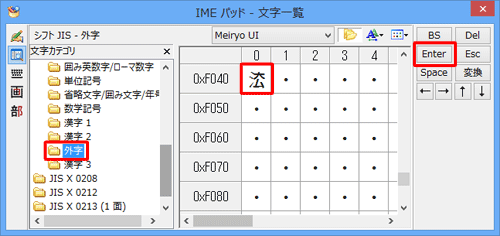
画面右上の「×」をクリックし、「IMEパッド」を閉じます。
以上で操作完了です。
メモ帳に作成した外字が入力されたことを確認してください。
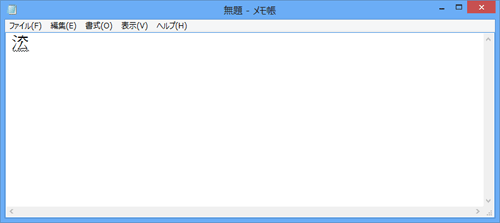
3. 作成した外字を削除する
作成した外字が不要になった場合は、削除することができます。
作成した外字を削除する方法については、以下の情報を参照してください。
 Windows 8 / 8.1で作成した外字を削除する方法
Windows 8 / 8.1で作成した外字を削除する方法
このQ&Aに出てきた用語
|
|
|











