|
|
Windows 8 / 8.1で外字ファイルをバックアップする方法 | ||
Windows 8 / 8.1で外字ファイルをバックアップする方法 |
|
Q&A番号:014239 更新日:2017/07/05 |
 | Windows 8 / 8.1で、外字ファイルをバックアップする方法について教えてください。 |
 | 作成した外字ファイルは、コマンドプロンプトを使用して、バックアップすることができます。 |
はじめに
外字とはJISコード表に含まれていない文字のことで、外字エディターを使用して独自の文字やロゴを作成できます。
ユーザーが独自に外字を作成して登録できますが、登録したパソコン以外では利用できません。
作成した外字ファイルをバックアップすることで、使用中のパソコンに復元することができます。
なお、バックアップした外字ファイルを復元する場合は、以下の情報を参照してください。
 Windows 8 / 8.1でバックアップした外字ファイルを復元する方法
Windows 8 / 8.1でバックアップした外字ファイルを復元する方法
操作手順
Windows 8 / 8.1で外字ファイルをバックアップするには、以下の操作手順を行ってください。
※ ここではWindows 8の画面で案内していますが、 Windows 8.1でも同様の操作が行えます。
「Windows」キーを押しながら「X」キーを押し、表示された一覧から「コマンドプロンプト(管理者)」をクリックします。
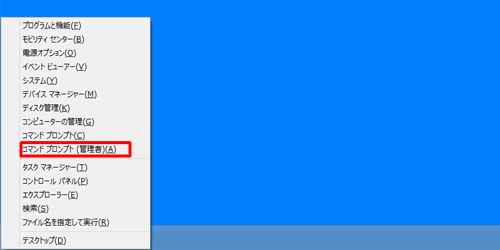
※ 次に、ユーザーアカウント制御が表示される場合は、「はい」をクリックします。
「管理者:コマンドプロンプト」が表示されます。
「cd c:\windows\fonts」と入力して、「Enter」キーを押します。
※ cd の後ろには半角のスペースが入ります。
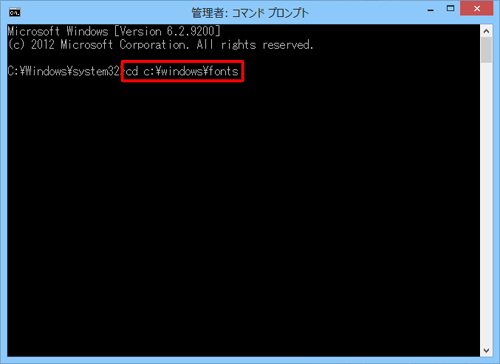
「copy eudc.* e:(任意のドライブ名)」と入力して、「Enter」キーを押します。
ここでは例として、「copy eudc.* e:」と入力して、「e:」ドライブに外字ファイルをバックアップしています。
※ 「copy」の後ろ、「eudc.*」の後ろ、「e:」の後ろにはそれぞれ半角スペースが入ります。
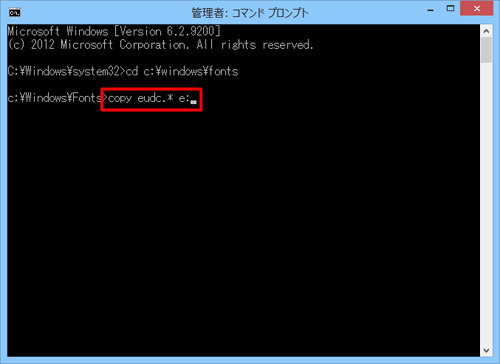
「2個のファイルをコピーしました。」と表示されたことを確認したら、「コマンドプロンプト」画面を閉じます。
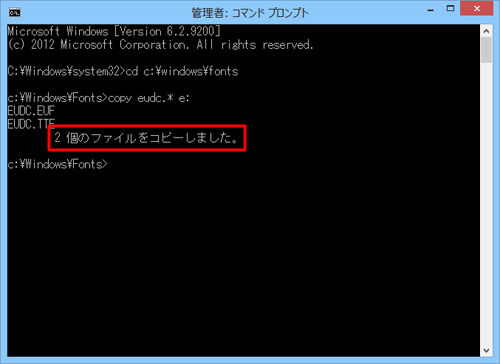
エクスプローラーなどから、手順3で指定した保存先に外字ファイルがバックアップされていることを確認します。
ここでは例として、コンピューターからEドライブを開いて確認します。
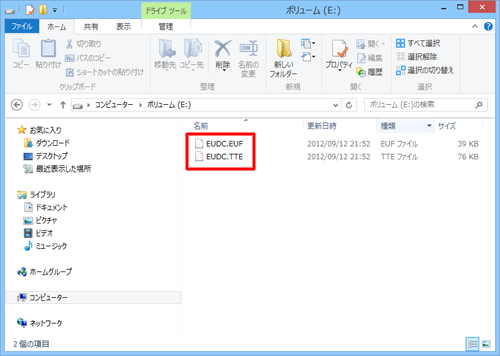
以上で操作完了です。
このQ&Aに出てきた用語
|
|
|











