|
|
Windows 8 / 8.1のタッチキーボードを使用する方法 | ||
Windows 8 / 8.1のタッチキーボードを使用する方法 |
Q&A番号:014256 更新日:2024/08/09
|
Q&A番号:014256 更新日:2024/08/09 |
 | Windows 8 / 8.1のタッチキーボードを使用する方法について教えてください。 |
 | タッチ操作に対応するパソコンでは、タスクバーからタッチキーボードを表示し、文字を入力することができます。 |
タッチ操作に対応するパソコンでは、タスクバーからタッチキーボードを表示し、文字を入力することができます。
はじめに
タッチ操作に対応するパソコンでは、キーボードを使用せず、画面上のタッチキーボードを使用して文字入力を行うことができます。
タッチキーボードは、タスクバーから表示することが可能です。
操作手順
Windows 8 / 8.1のタッチキーボードを使用するには、以下の操作手順を行ってください。
※ ここではWindows 8の画面で案内していますが、 Windows 8.1でも同様の操作が行えます。
タスクバーの何も表示されていない場所を右クリックし、表示された一覧から「ツールバー」にマウスポインターを合わせて、「タッチキーボード」をクリックします。
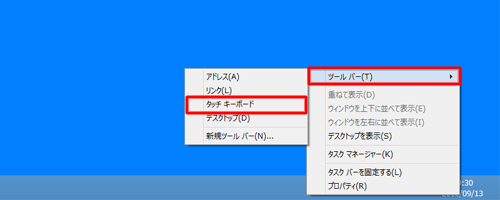
タスクバーに「キーボード」のアイコンが表示されます。
「キーボード」のアイコンをクリックします。
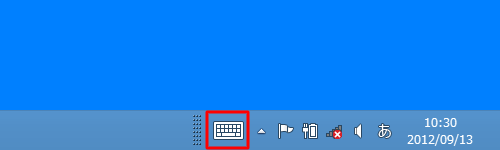
画面下部にタッチキーボードが表示されたことを確認します。
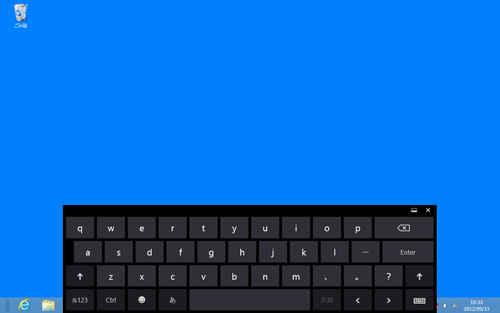
※ タッチキーボードを終了するには、右上の「×」をクリックしてください。
以上で操作完了です。
タッチキーボードから文字入力ができることを確認してください。
関連情報
このQ&Aに出てきた用語
|
|
|


 タッチキーボードを使用する方法
タッチキーボードを使用する方法








