|
|
Windows 8 / 8.1でWindowsファイアウォールを有効/無効にする方法 | ||
Windows 8 / 8.1でWindowsファイアウォールを有効/無効にする方法 |
|
Q&A番号:014300 更新日:2023/07/10 |
 | Windows 8 / 8.1で、Windowsファイアウォールを有効/無効にする方法について教えてください。 |
 | Windowsファイアウォールは、外部のパソコンや悪意のあるプログラムなどから不正アクセスを防ぎ、セキュリティを高めることができます。 |
はじめに
Windowsファイアウォールはネットワークを介した不正アクセスからお使いのパソコンを守る機能です。
Windows 8 / 8.1では初期設定で有効になっています。
Windowsファイアウォールを有効または無効に設定するには、管理者アカウントでサインインする必要があります。
管理者アカウントについては、以下の情報を参照してください。
 Windows 8.1のユーザーアカウントの種類(管理者/標準ユーザー)について
Windows 8.1のユーザーアカウントの種類(管理者/標準ユーザー)について
 Windows 8のユーザーアカウントの種類(管理者/標準ユーザー)について
Windows 8のユーザーアカウントの種類(管理者/標準ユーザー)について
操作手順
Windows 8 / 8.1でWindowsファイアウォールを有効または無効にするには、以下の操作手順を行ってください。
※ ここではWindows 8の画面で案内していますが、 Windows 8.1でも同様の操作が行えます。
以下の該当する項目を確認してください。
1. Windowsファイアウォールを有効にする方法
Windows 8 / 8.1でWindowsファイアウォールを有効にするには、以下の操作手順を行ってください。
「Windows」キーを押しながら「X」キーを押し、表示された一覧から「コントロールパネル」をクリックします。
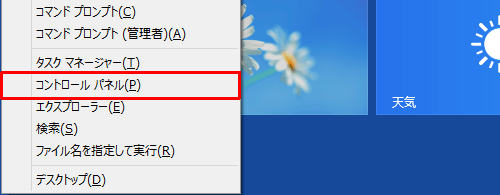
「コントロールパネル」が表示されます。
「表示方法」が「カテゴリ」になっていることを確認し、「システムとセキュリティ」をクリックします。
※ 表示方法がアイコンの場合は、「Windowsファイアウォール」をクリックし手順4へ進みます。
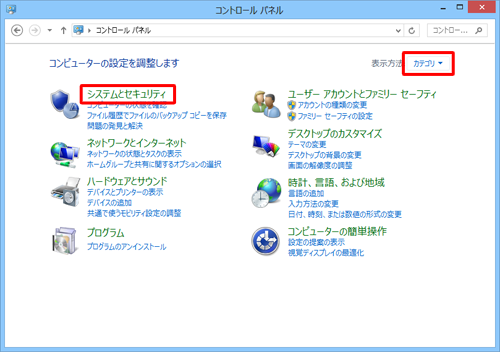
「Windowsファイアウォール」をクリックします。
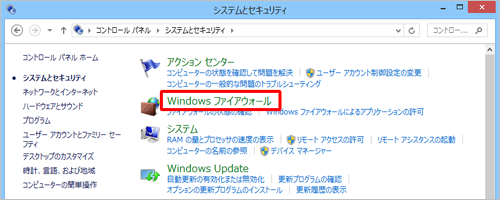
「Windowsファイアウォールの有効化または無効化」をクリックします。
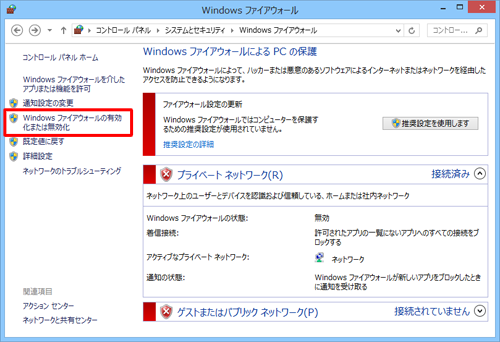
「プライベートネットワークの設定」または「パブリックネットワークの設定」の「Windowsファイアウォールを有効にする」にチェックを入れて、「OK」をクリックします。
※ 使用しているネットワークの種類(プライベートまたはパブリック)に応じて、設定してください。
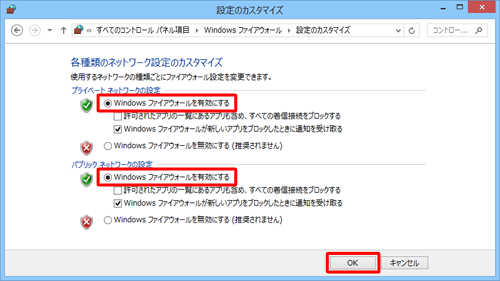
「Windowsファイアウォール」に戻り、Windowsファイアウォールの状態が有効であることを確認します。
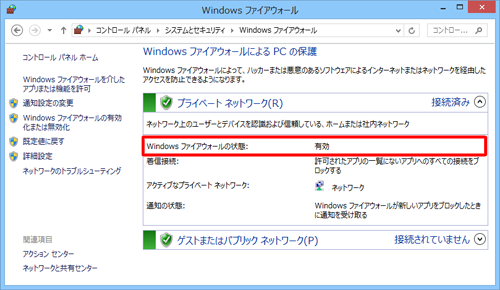
以上で操作完了です。
2. Windowsファイアウォールを無効にする方法
Windows 8 / 8.1でWindowsファイアウォールを無効にするには、以下の操作手順を行ってください。
「Windows」キーを押しながら「X」キーを押し、表示された一覧から「コントロールパネル」をクリックします。
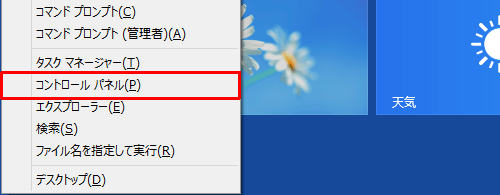
「コントロールパネル」が表示されます。
「表示方法」が「カテゴリ」になっていることを確認し、「システムとセキュリティ」をクリックします。
※ 表示方法がアイコンの場合は、「Windowsファイアウォール」をクリックし手順4へ進みます。
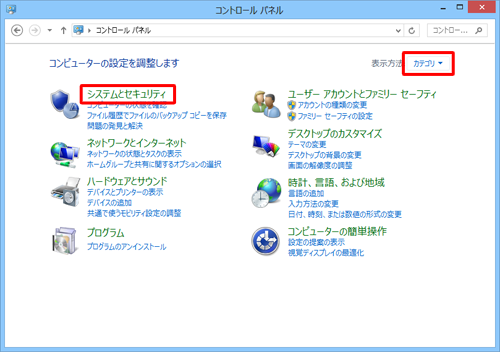
「Windowsファイアウォール」をクリックします。
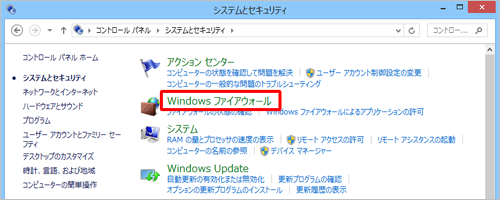
「Windowsファイアウォールの有効化または無効化」をクリックします。
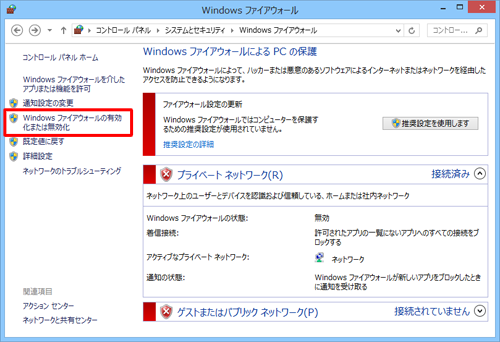
「プライベートネットワークの設定」または「パブリックネットワークの設定」の「Windowsファイアウォールを無効にする」にチェックを入れて、「OK」をクリックします。
※ 使用しているネットワークの種類(プライベートまたはパブリック)に応じて、設定してください。
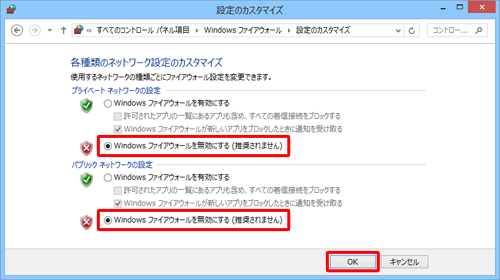
「Windowsファイアウォール」に戻り、Windowsファイアウォールの状態が無効であることを確認します。
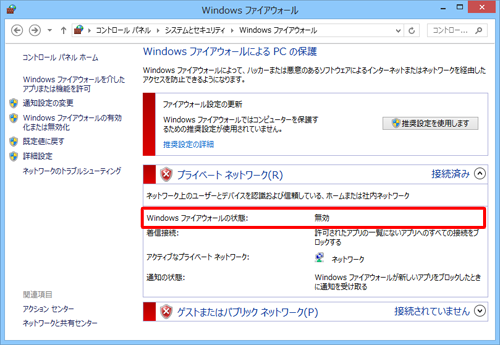
以上で操作完了です。
このQ&Aに出てきた用語
|
|
|











