|
|
Windows 8 / 8.1でWindowsファイアウォールのすべての着信接続をブロックする方法 | ||
Windows 8 / 8.1でWindowsファイアウォールのすべての着信接続をブロックする方法 |
|
Q&A番号:014984 更新日:2018/04/25 |
 | Windows 8 / 8.1で、Windowsファイアウォールのすべての着信接続をブロックする方法について教えてください。 |
 | Windowsファイアウォールでは、アプリごとに着信接続を許可できますが、セキュリティを高める必要がある公共の場などでは、すべてのアプリの着信接続をブロックすることをお勧めします。 |
はじめに
駅や空港などの公共の場でパソコンをネットワークに接続する場合は、外部から不正に接続される可能性が高まります。
その場合は、Windowsファイアウォールのすべての着信接続をブロックして、パソコンを保護します。
Windowsファイアウォールのすべての着信接続をブロックすると、通信を許可したアプリも無効になりますが、 メールの送受信などの接続には影響を及ぼしません。
Windowsファイアウォールのすべての着信接続をブロックするには、管理者アカウントでサインインする必要があります。
管理者アカウントについては、以下の情報を参照してください。
 Windows 8.1のユーザーアカウントの種類(管理者/標準ユーザー)について
Windows 8.1のユーザーアカウントの種類(管理者/標準ユーザー)について
 Windows 8のユーザーアカウントの種類(管理者/標準ユーザー)について
Windows 8のユーザーアカウントの種類(管理者/標準ユーザー)について
操作手順
Windows 8 / 8.1でWindows ファイアウォールのすべての着信接続をブロックするには、以下の操作手順を行ってください。
※ ここではWindows 8の画面で案内していますが、 Windows 8.1でも同様の操作が行えます。
「Windows」キーを押しながら「X」キーを押し、表示された一覧から「コントロールパネル」をクリックします。
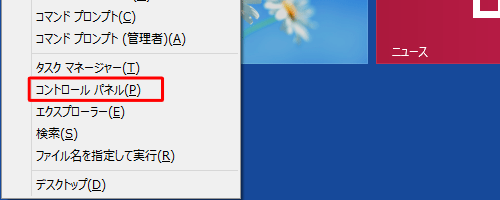
「システムとセキュリティ」をクリックします。
※ 表示方法がアイコンの場合は「Windowsファイアウォール」をクリックし、手順4へ進みます。
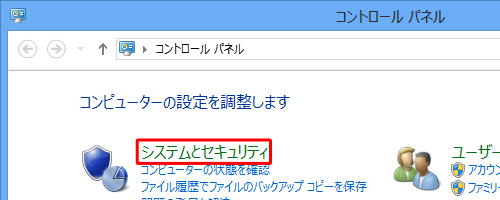
「Windowsファイアウォール」をクリックします。
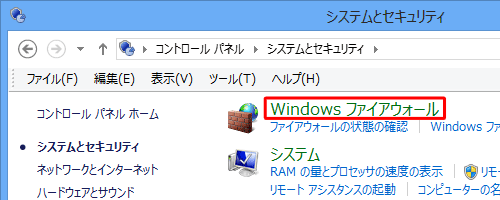
「Windowsファイアウォールの有効化または無効化」をクリックします。

「Windowsファイアウォールを有効にする」をクリックし、「許可されたアプリの一覧にあるアプリも含め、すべての着信接続をブロックする」にチェックを入れて「OK」をクリックします。
※ 使用しているネットワークの種類(プライベートまたはパブリック)に応じて、設定してください。
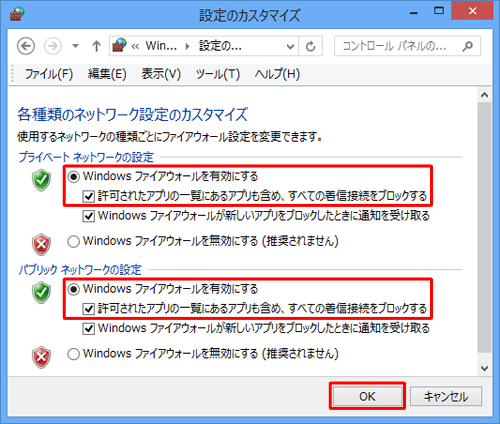
以上で操作完了です。
設定したネットワークの「Windowsファイアウォールの状態」欄が「有効」で、「着信接続」欄が「許可されたアプリの一覧にあるアプリも含め、すべての接続をブロックする」と表示されていることを確認してください。
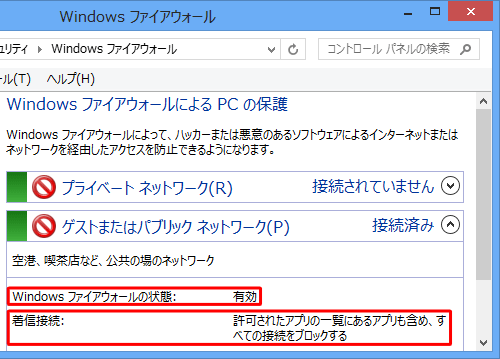
このQ&Aに出てきた用語
|
|
|











