|
|
Windows 8 / 8.1でアクションセンターのメッセージの表示/非表示を設定する方法 | ||
Windows 8 / 8.1でアクションセンターのメッセージの表示/非表示を設定する方法 |
|
Q&A番号:014307 更新日:2022/05/09 |
 | Windows 8 / 8.1で、アクションセンターのメッセージの表示/非表示を設定する方法について教えてください。 |
 | Windows 8 / 8.1では、通知領域に表示されるセキュリティやメンテナンスのメッセージについて、表示と非表示を切り替えることができます。 |
はじめに
アクションセンターとは、パソコンのセキュリティやメンテナンスに関する重要なメッセージを、デスクトップ画面の通知領域に表示する機能です。
アクションセンターのメッセージは、記載されている対策を行うまで繰り返し表示され、対策を行うと表示されなくなります。
メッセージの対策が困難なときや、不要なメッセージが頻繁に表示される場合は、セキュリティやメンテナンスの種類に応じて表示しないように設定することができます。
※ パソコンの動作に影響するメッセージも表示されるため、アクションセンターのメッセージは表示することをおすすめします。
操作手順
Windows 8 / 8.1でアクションセンターのメッセージの表示または非表示を設定するには、以下のいずれかの方法で行うことができます。
※ ここではWindows 8の画面で案内していますが、 Windows 8.1でも同様の操作が行えます。
アクションセンターのメッセージの表示または非表示を設定するには、次の項目を確認してください。
1. メッセージの種類ごとに表示または非表示を設定する方法
メッセージの種類ごとに表示または非表示を設定するには、以下の操作手順を行ってください。
ここでは例として、メッセージを非表示に設定する方法を案内します。
「Windows」キーを押しながら「X」キーを押し、表示された一覧から「コントロールパネル」をクリックします。
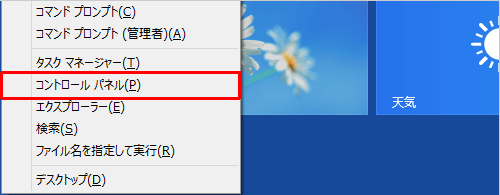
「コントロールパネル」が表示されます。
「表示方法」が「カテゴリ」になっていることを確認し、「システムとセキュリティ」をクリックします。
※ 表示方法がアイコンの場合は「アクションセンター」をクリックし、手順4に進みます。
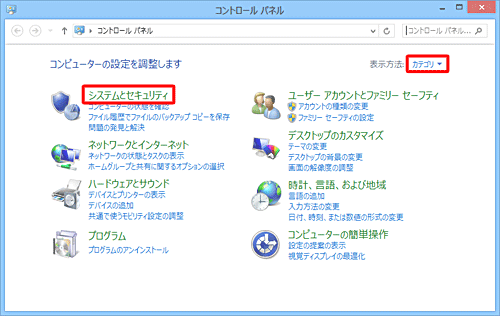
「アクションセンター」をクリックします。
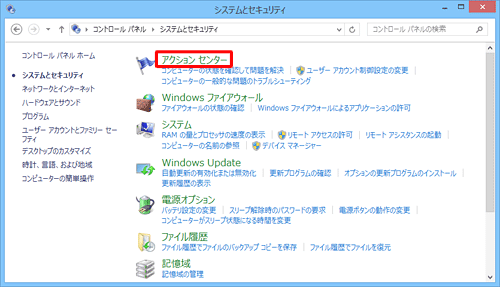
画面左側の「アクションセンターの設定を変更」をクリックします。
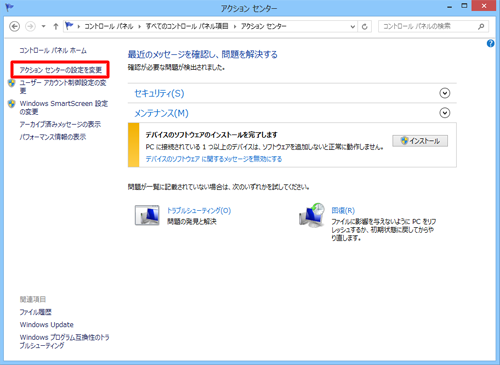
「アクションセンターの設定を変更」が表示されます。
「メッセージのオンまたはオフ」欄から、表示させたくないメッセージのチェックを外して「OK」をクリックします。
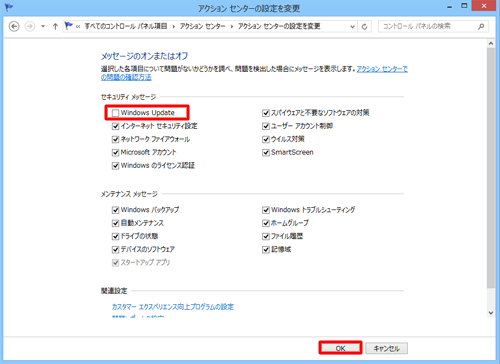
※ メッセージを表示させる場合は、表示させたい項目にチェックを入れます。
以上で操作完了です。
メッセージが表示されなくなったことを確認してください。
2. すべてのメッセージの表示または非表示を設定する方法
すべてのメッセージの表示または非表示を設定するには、以下の操作手順を行ってください。
ここでは例として、すべてのメッセージを非表示に設定する方法を案内します。
「Windows」キーを押しながら「D」キーを押してデスクトップを表示します。
タスクバーを右クリックし、表示された一覧から「プロパティ」をクリックします。
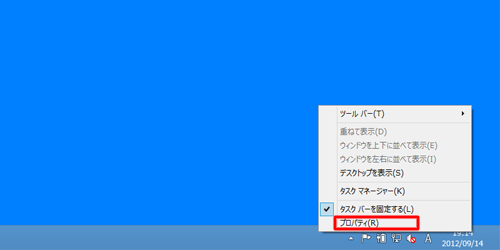
「タスクバーのプロパティ」が表示されます。
「タスクバー」タブをクリックして、「カスタマイズ」をクリックします。
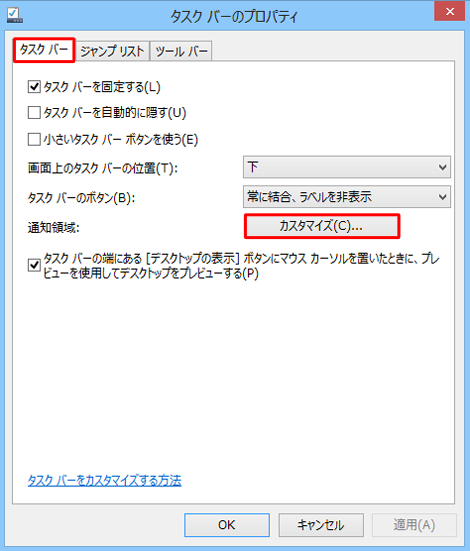
Windows 8.1の場合
「タスクバーとナビゲーションのプロパティ」が表示されます。
「タスクバー」タブをクリックして、「カスタマイズ」をクリックします。
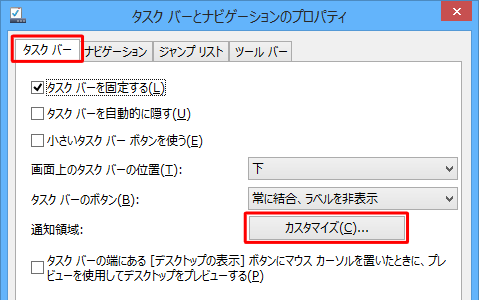
「通知領域アイコン」が表示されます。
「アクションセンター」の「動作」ボックスから「アイコンと通知を非表示」をクリックし、「OK」をクリックします。
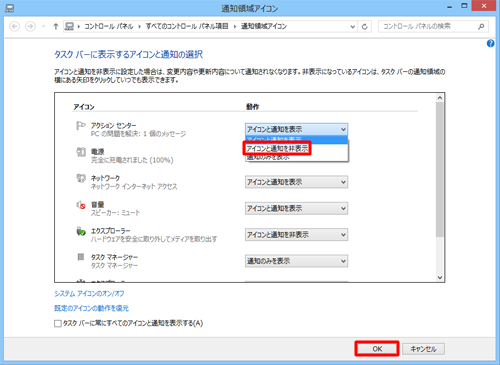
※ メッセージを表示させる場合は、「アイコンと通知を表示」をクリックします。
以上で操作完了です。
メッセージが表示されなくなったことを確認してください。
このQ&Aに出てきた用語
|
|
|


 アクションセンターや通知センターのメッセージの表示/非表示を設定する方法
アクションセンターや通知センターのメッセージの表示/非表示を設定する方法








