|
|
Windows 10でアクションセンターのメッセージの表示/非表示を設定する方法 | ||
Windows 10でアクションセンターのメッセージの表示/非表示を設定する方法 |
|
Q&A番号:020729 更新日:2025/01/15 |
 | Windows 10で、アクションセンターのメッセージの表示/非表示を設定する方法について教えてください。 |
 | アクションセンターに表示されるアプリからの通知やセキュリティに関するメッセージは、表示または非表示に設定できます。 |
はじめに
アクションセンターには、アプリからの通知やメンテナンスのメッセージなど、パソコンに関するさまざまな通知が表示されます。
アクションセンターのメッセージは、記載されている対策を行うまで繰り返し表示されます。
メッセージが不要な場合は、通知をオフにしてメッセージが表示されないように設定できます。
ただし、パソコンの動作に影響するメッセージも表示されるため、アクションセンターのメッセージは表示することをおすすめします。
アクションセンターに表示されるメッセージ(一例)
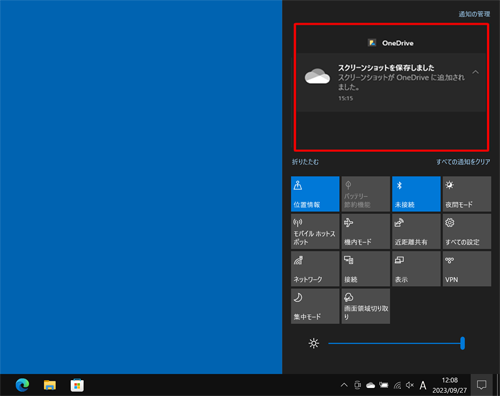
※ ここで案内する操作手順を行ったあとから通知が非表示になります。すでに届いている通知は非表示になりません。
アクションセンターに届いている通知を非表示にするには、アクションセンターから「すべての通知をクリア」をクリックしてください。
また、アクションセンター自体を非表示にすることもできます。
アクションセンターを非表示にするには、以下の情報を参照してください。
 Windows 10でアクションセンターを非表示にする方法
Windows 10でアクションセンターを非表示にする方法
※ Windows 10のアップデート状況によって、画面や操作手順、機能などが異なる場合があります。
操作手順
Windows 10でアクションセンターのメッセージの表示または非表示を設定するには、以下の操作手順を行ってください。
「スタート」をクリックし、「
 」(設定)にマウスカーソルを合わせます。
」(設定)にマウスカーソルを合わせます。
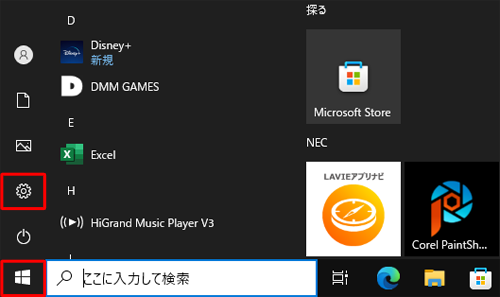
表示されたメニューから「設定」をクリックします。
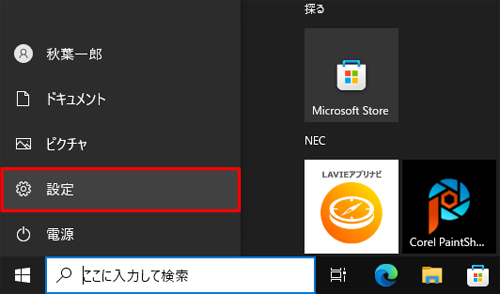
「設定」が表示されます。
「システム」をクリックします。
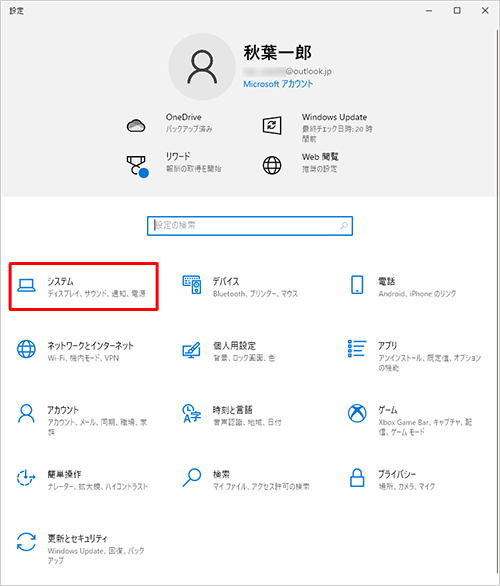
「システム」が表示されます。
画面左側から「通知とアクション」をクリックし、「通知」欄から「アプリやその他の送信者からの通知を取得する」のスイッチをクリックして「オフ」にします。
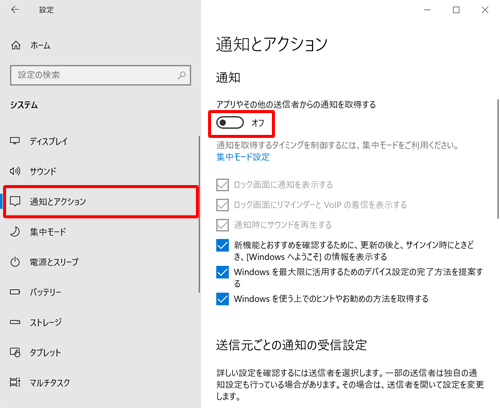
「新機能とおすすめを…」と「Windowsを最大限に…」、「Windowsを使う上でのヒントや…」のチェックを外します。
※ 上の3項目は、手順4でスイッチをオフにすると自動的にオフになります。
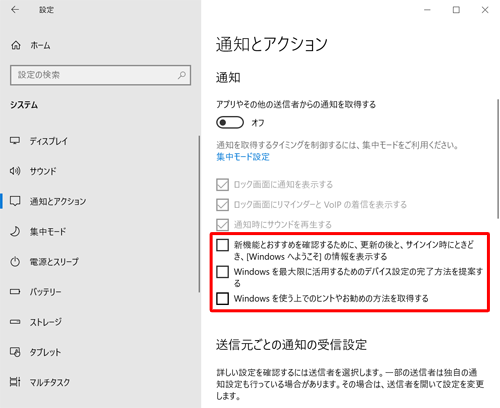
補足
上記の設定は、すべての通知に対して有効です。
特定のアプリからの通知の表示、または非表示を設定したい場合は、「送信元ごとの通知の受信設定」欄から該当のアプリのスイッチをクリックして、「オフ」または「オン」を切り替えます。
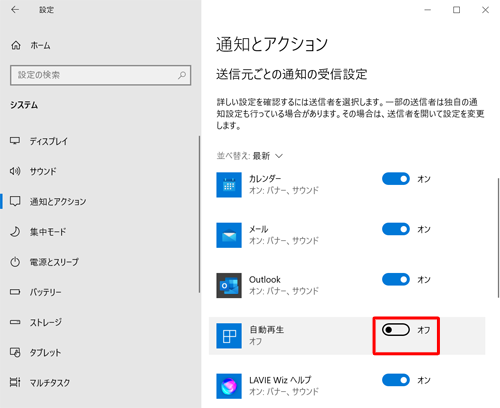
以上で操作完了です。
アクションセンターの通知が非表示になったことを確認してください。
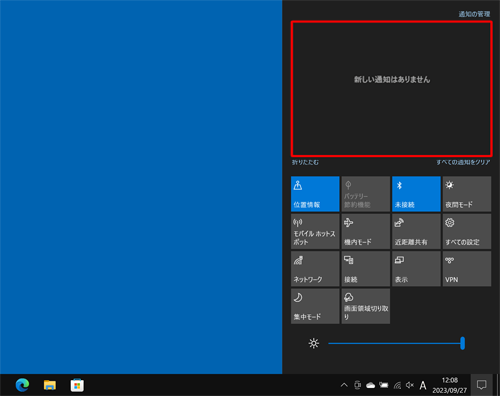
補足
通知を表示させたい場合は、「通知」欄から「アプリやその他の送信者からの通知を取得する」のスイッチをクリックして「オン」にし、下の項目にチェックを入れます。
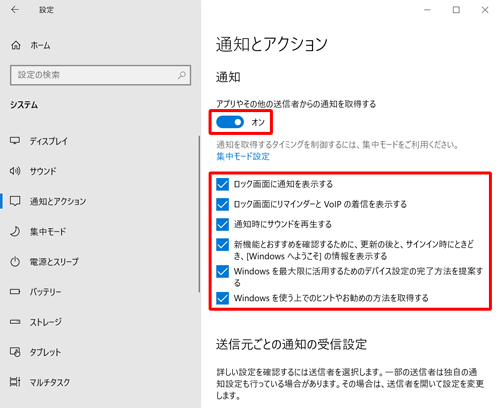
Q&Aをご利用いただきありがとうございます
この情報はお役に立ちましたか?
お探しの情報ではなかった場合は、Q&A検索から他のQ&Aもお探しください。
 Q&A検索 - トップページ
Q&A検索 - トップページ
 パソコン用語集
パソコン用語集
|
|
|


 Windows 11で通知センターのメッセージの表示/非表示を設定する方法
Windows 11で通知センターのメッセージの表示/非表示を設定する方法








