|
|
Excel 2010でカレンダーの土曜日と日曜日に色を設定する方法 | ||
Excel 2010でカレンダーの土曜日と日曜日に色を設定する方法 |
|
Q&A番号:014384 更新日:2018/06/12 |
 | Excel 2010で、カレンダーの土曜日と日曜日に色を設定する方法について教えてください。 |
 | 条件付き書式を設定すると、カレンダーの土曜日や日曜日のセルの書式を自動で変えることができます。 |
はじめに
Excel 2010では、「条件付き書式」とWEEKDAY関数を利用することで、セルに入力されている日付から曜日を判断し、特定の曜日に該当する日付(セル)の書式を変更できます。
カレンダーや日付を伴う表を作成する際は、土曜日や日曜日の色が自動で設定されるため、手作業で変更する必要がなくなります。
操作手順
Excel 2010でカレンダーの土曜日と日曜日に色を設定するには、以下の操作手順を行ってください。
ここでは例として、土曜日を青、日曜日を赤色に設定する方法を案内します。
カレンダーの日付を入力したファイルを作成します。
ここでは例として、日付を縦方向に入力したファイルを使用します。
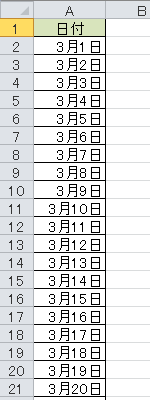
先頭の日付のセルをクリックし、リボンから「ホーム」タブをクリックして、「スタイル」グループの「条件付き書式」をクリックします。
ここでは例として、セル「A2」をクリックします。
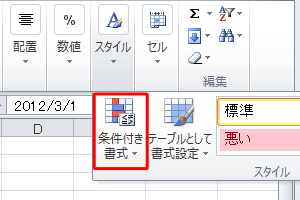
表示された一覧から「ルールの管理」をクリックします。
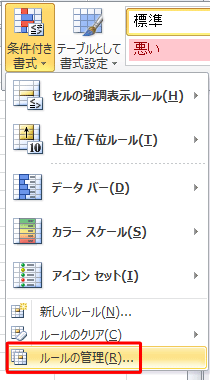
「条件付き書式ルールの管理」が表示されます。
「新規ルール」をクリックします。
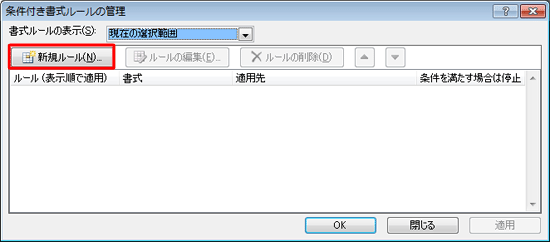
「新しい書式ルール」が表示されます。
各項目を次のように設定し、「書式」をクリックします。
ここでは日曜日の設定を行います。「ルールの種類を選択してください」欄
「数式を使用して、書式設定するセルを決定」をクリックします。「次の数式を満たす場合に値を書式設定」ボックス
半角文字で「=WEEKDAY(A2)=1」と入力します。
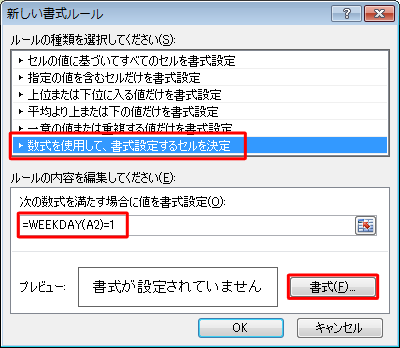
補足
「WEEKDAY」関数の「=」の後に続く値は、曜日を意味します。
「1」は日曜日、「2」は月曜日を意味し、以降は順に数値が増えて、土曜日は「7」になります。「セルの書式設定」が表示されます。
「フォント」タブをクリックし、「色」ボックスから「赤」をクリックして「OK」をクリックします。
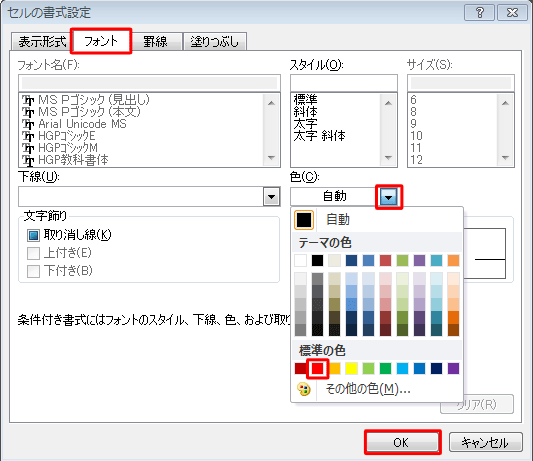
「新しい書式ルール」画面に戻ったら、「OK」をクリックします。
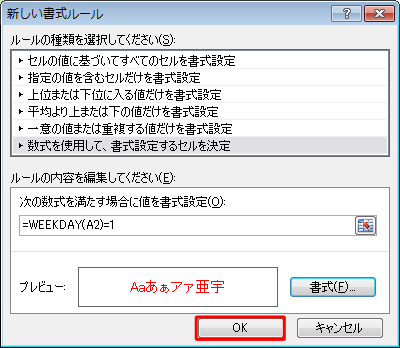
「条件付き書式ルールの管理」画面に戻ったら、「適用」をクリックします。
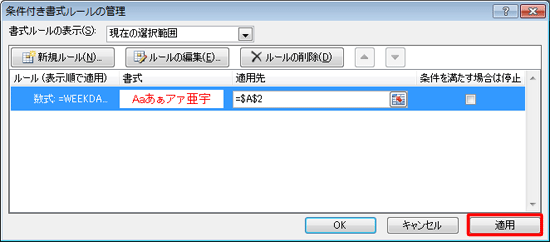
再度「新規ルール」をクリックします。
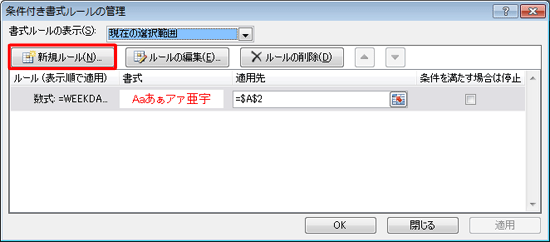
「新しい書式ルール」が表示されます。
各項目を次のように設定し、「書式」をクリックします。
ここでは土曜日の設定を行います。「ルールの種類を選択してください」欄
「数式を使用して、書式設定するセルを決定」をクリックします。「次の数式を満たす場合に値を書式設定」ボックス
半角文字で「=WEEKDAY(A2)=7」と入力します。
※ 「7」は土曜日にあたります。
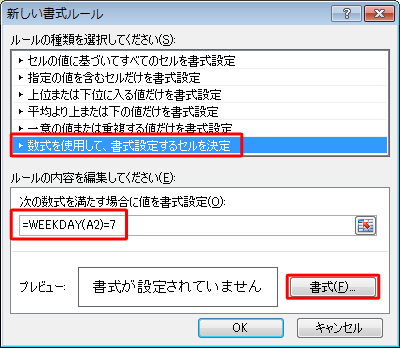
「セルの書式設定」が表示されます。
「フォント」タブをクリックし、「色」ボックスから「青」をクリックして「OK」をクリックします。
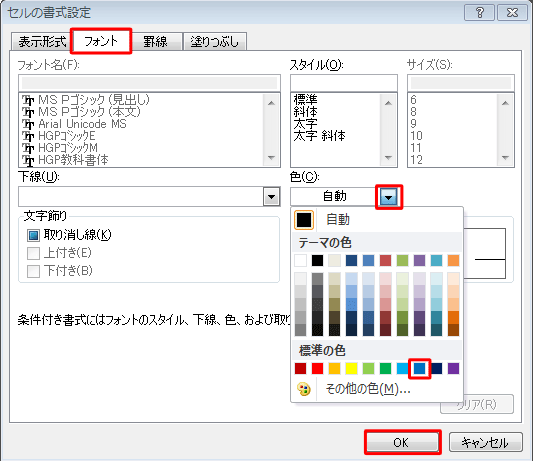
「新しい書式ルール」画面に戻ったら、「OK」をクリックします。
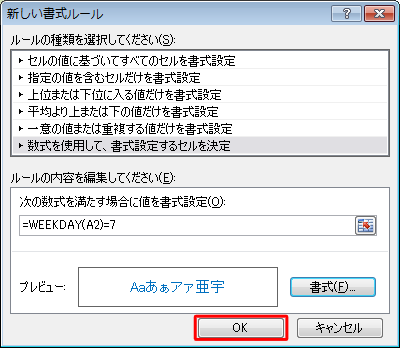
「条件付き書式ルールの管理」画面に戻ったら、「OK」をクリックします。
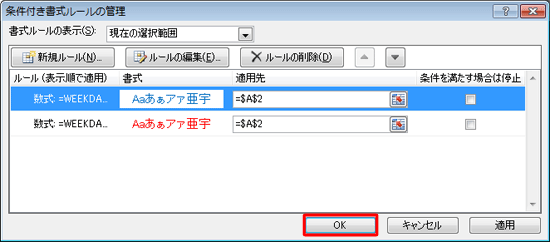
セル「A2」に設定した条件付き書式を、ほかの日付のセルにコピーします。
セル「A2」をクリックし、リボンから「ホーム」タブをクリックし、「クリップボード」グループの「コピー」をクリックします。
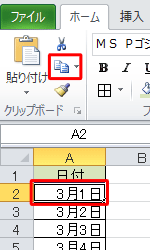
以降の日付が入力されているセルを範囲選択し、右クリックして表示された一覧から「形式を選択して貼り付け」をクリックします。
ここでは例として、セル「A3〜A32」を選択します。
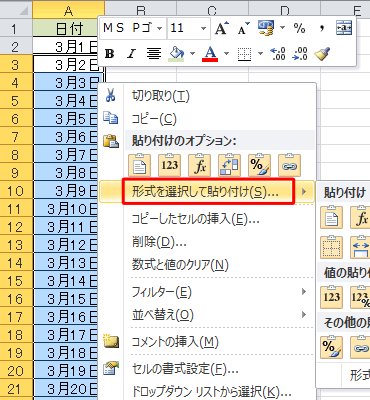
「形式を選択して貼り付け」が表示されます。
「貼り付け」欄から「書式」をクリックし、「OK」をクリックします。
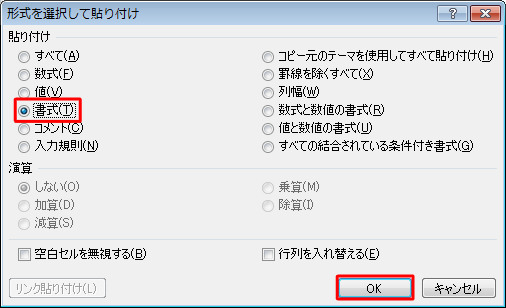
以上で操作完了です。
土曜日と日曜日の日付の文字色が変更されたことを確認してください。
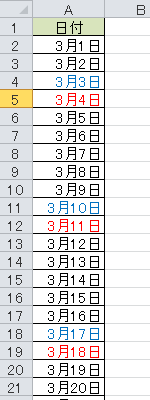
このQ&Aに出てきた用語
|
|
|


 Excelでカレンダーの土曜日と日曜日に色を設定する方法
Excelでカレンダーの土曜日と日曜日に色を設定する方法







