|
|
Windows 8で「PCのリセット」を行う方法 | ||
Windows 8で「PCのリセット」を行う方法 |
|
Q&A番号:014440 更新日:2023/07/07 |
 | Windows 8で、「PCのリセット」を行う方法について教えてください。 |
 | Windows 8では、「PCのリセット」を行うことでパソコンを購入時の状態に戻すことができます。 |
はじめに
パソコンに複数のドライブがある場合、「Windowsがインストールされているドライブのみ」または「すべてのドライブ」を任意で選択することができます。
「Windowsがインストールされているドライブのみ」をリセットする場合
Windowsがインストールされているドライブに追加でインストールしたアプリや、作成したファイル、画像や録画データなど、すべて消去されます。
ただし、その他のドライブ(Dドライブなど)に保存されているデータは消去されません。「すべてのドライブ」をリセットする場合
その他のドライブ(Dドライブなど)を含めた、パソコン内のすべてのデータが消去されます。
「PCのリセット」を行う前に、作成したファイル、画像や録画データなど必要なデータはバックアップをとってください。
パソコンにプリインストールされているOffice系ソフトがある場合は、「PCのリセット」後にプロダクトキーの入力が必要となります。
CD-ROMなどからインストールしたアプリがある場合は、そのメディアがあれば、再びインストールできます。
「PCのリセット」を行う際は、お手元に製品添付のユーザーズマニュアルをご用意ください。
※ Windows 7などからWindows 8にアップグレードしているパソコンで「PCのリセット」を行うと、再セットアップディスクが必要になりますので注意してください。
詳細については、マニュアルまたはWindows 8 サポートのご案内の「Windows 8 導入ガイドマニュアル」を参照してください。
 Windows 8 サポートのご案内
Windows 8 サポートのご案内
操作手順
Windows 8で「PCのリセット」を行うには、以下の操作手順を行ってください。
1. 必要なものを準備する
「Microsoft Office Personal 2013」または「Microsoft Office Home and Business 2013」のプロダクトキー(Office 2013添付モデルのみ)
「Microsoft Office Personal 2010」または「Microsoft Office Home and Business 2010」のプロダクトキー(Office 2010添付モデルのみ)製品添付の「ユーザーズマニュアル」
購入後、追加でインストールしたアプリのインストールCD-ROMなど
2. 必要なデータをバックアップする
「PCのリセット」を行うと、ドライブに応じてデータが消えてしまいます。大切なデータや設定は、あらかじめバックアップをとってください。
例:作成した文書ファイル/写真・動画データ/録画した番組データなど
3. 初回セットアップ時に設定した情報を控える
「PCのリセット」を行うと、初回セットアップ時に設定した情報は消えてしまいます。アカウント情報など、「PCのリセット」後も必要な情報は控えるようにしてください。
- Microsoftアカウントのメールアドレスとパスワード(Microsoftアカウントを利用している場合)
- ローカルアカウントのユーザー名とパスワード(ローカルアカウントを利用している場合)
- 無線LANのネットワーク名(SSID)とパスワード(VALUESTAR Lを除く)
!注意
OneDriveなどクラウドに保存したデータは、ユーザーアカウントが一致しないと、「PCのリセット」後に復元できなくなります。
家族など、複数のユーザーで複数のアカウントを利用している場合は、それぞれのアカウント情報を控えておいてください。
ユーザーアカウントを控えるときは、大文字と小文字の区別に注意してください。
4. 「PCのリセット」の準備を行う
BIOSを初期化する(設定を変更している場合のみ)
手順については、以下の情報を参照してください。
 BIOSを初期化する(パソコン購入時の状態に戻す)方法
BIOSを初期化する(パソコン購入時の状態に戻す)方法周辺機器を取り外す(メモリ/プリンター/スキャナーなど)
パソコン本体からCD-ROMなどのメディアを取り出す(ドライブに入っている場合)
5. 「PCのリセット」を行う
「PCのリセット」を行うには、以下の操作手順を行ってください。
ここでは例として、「Windows がインストールされているドライブのみ」をリセットする方法を案内します。
画面右下隅をポイントし、マウスポインターを上方向へ移動させます。
チャームが表示されたら、「設定」をクリックします。
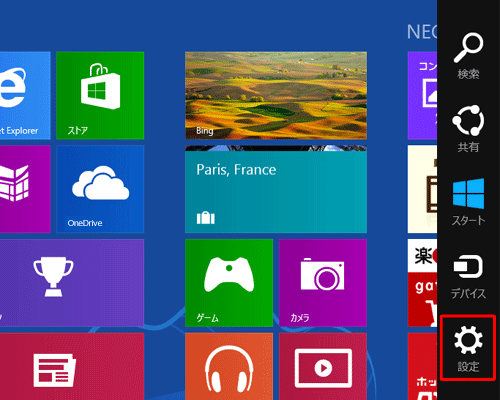
「設定」のオプションが表示されます。
「PC設定の変更」をクリックします。
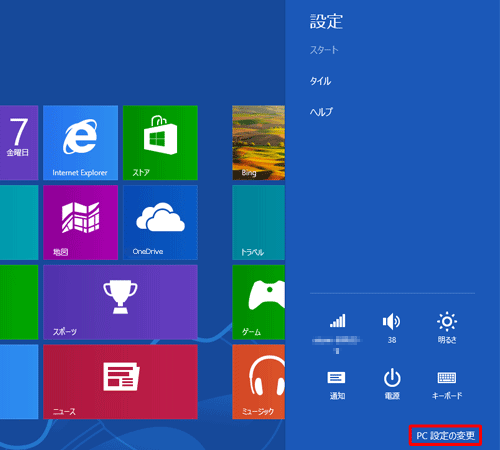
「PC設定」が表示されます。
「全般」をクリックし、「すべてを削除してWindowsを再インストールする」の「開始する」をクリックします。
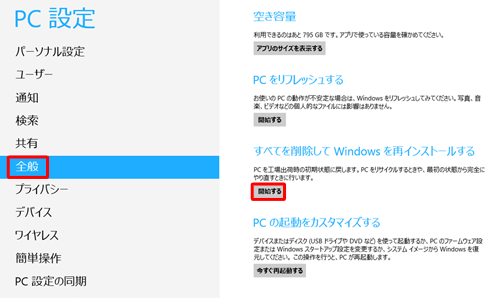
「PCを初期状態に戻す」が表示されます。
「次へ」をクリックします。
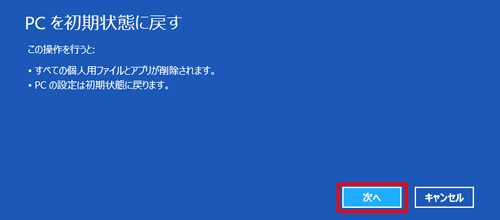
「PCに複数のドライブがあります」が表示されます。
「Windowsがインストールされているドライブのみ」をクリックします。
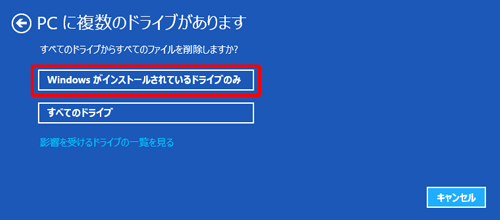
※「すべてのドライブ」をクリックするとDドライブのデータもリセットされます。「ドライブを完全にクリーンアップしますか?」が表示されます。
「ファイルの削除のみ行う」をクリックします。
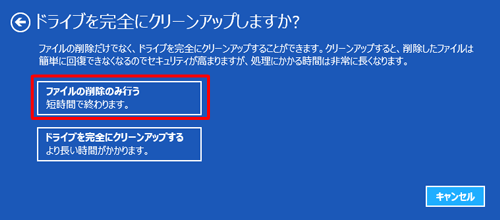
補足
「ドライブを完全にクリーンアップする」は、ディスクを完全にフォーマットするため、「ファイルの削除のみを行う」に比べて時間がかかります。
パソコンを破棄・他人へ譲渡する際には「ドライブを完全にクリーンアップする」を利用することをおすすめします。「PCを初期状態に戻す準備ができました」が表示されます。
「初期状態に戻す」をクリックします。

「PCのリセット」が開始されます。
「PCのリセット」完了後、パソコンが再起動します。
以上で操作完了です。
再セットアップ完了後、パソコンが起動したら、購入時と同様に初回セットアップから作業を行ってください。
初回セットアップを行う方法については、以下の情報を参照してください。
 Windows 8でパソコンの初回セットアップ(初期設定)を行う方法
Windows 8でパソコンの初回セットアップ(初期設定)を行う方法
このQ&Aに出てきた用語
|
|
|











