|
|
Windows 7でファイルの時刻表示形式を変更する方法 | ||
Windows 7でファイルの時刻表示形式を変更する方法 |
Q&A番号:014458 更新日:2013/01/29
|
Q&A番号:014458 更新日:2013/01/29 |
 | Windows 7でファイルの時刻表示形式を変更する方法について教えてください。 |
 | ファイルの時刻表示形式は、「形式のカスタマイズ」から変更することができます。 |
ファイルの時刻表示形式は、「形式のカスタマイズ」から変更することができます。
はじめに
ファイルの時刻は、既定値では24時間形式で表示されています。
ここでは、例として12時間形式で表示する方法について案内します。
24時間形式(既定値)
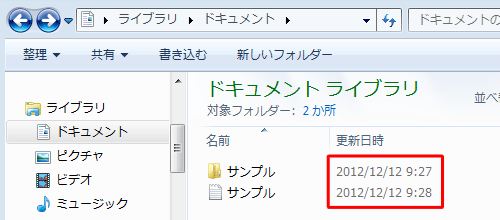
12時間形式
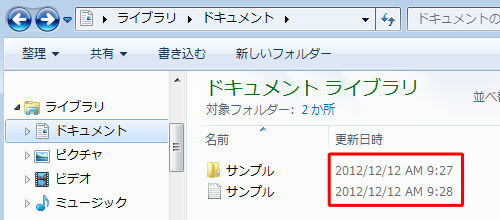
操作手順
「スタート」→「コントロール パネル」をクリックします。
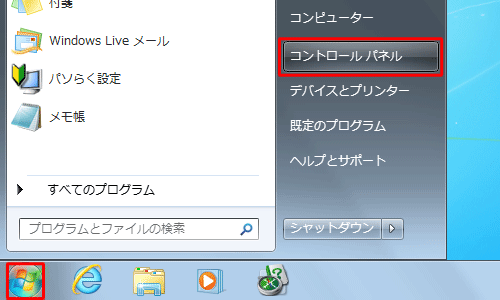
「コントロール パネル」が表示されます。
「時計、言語、および地域」をクリックします。
※ 表示方法がアイコンの場合は「地域と言語」をクリックし、手順4へ進みます。
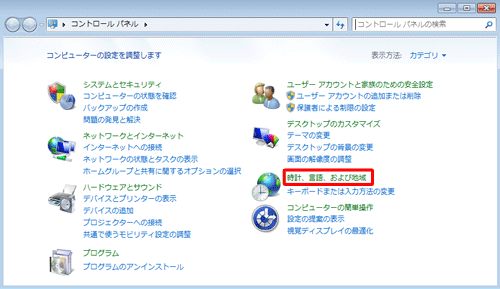
「時計、言語、および地域」が表示されます。
「日付、時刻または数値の形式の変更」をクリックします。
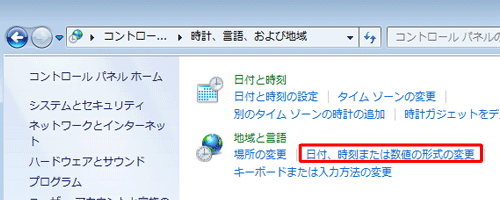
「地域と言語」が表示されます。
「追加の設定」をクリックします。
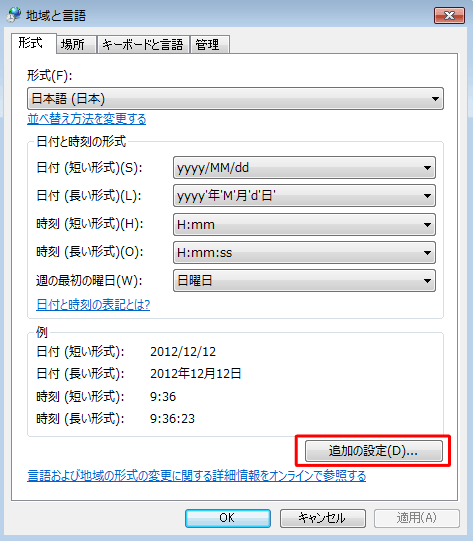
「形式のカスタマイズ」が表示されます。
「時刻」タブをクリックし、「時刻(短い形式)」ボックスから表示形式を選択し「OK」をクリックします。
ここでは例として、12時間形式の「tt h:mm」を選択します。
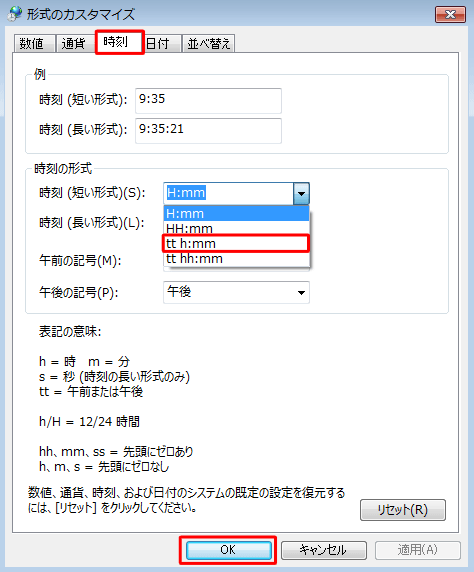
補足
「時刻(短い形式)」ボックスの選択項目の意味に関しては「表記の意味:」で確認できます。
「適用」をクリックすると、「例」内の「時刻(短い形式)」で、ファイルの時刻の表示状態を確認することができます。
「リセット」をクリックすると表示形式を既定値に戻すことができます。
12時間形式で表示する場合、「午前の記号」ボックスと「午後の記号」ボックスから表示形式を選択できます。
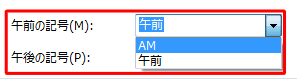
以上で操作完了です。
|
|
|


 Windows 7でファイルの日付表示形式を変更する方法
Windows 7でファイルの日付表示形式を変更する方法








