|
|
Windows 8.1でホームグループを作成する方法 | ||
Windows 8.1でホームグループを作成する方法 |
|
Q&A番号:015954 更新日:2014/06/10 |
 | Windows 8.1で、ホームグループを作成する方法について教えてください。 |
 | ネットワーク上にホームグループを作成すると、同じネットワーク上にある複数のパソコン間でファイルやプリンターを共有することができます。 |
はじめに
ホームグループを利用すれば、同じネットワーク内のパソコン間で画像、音楽、ビデオ、ドキュメント、およびプリンターなどを簡単に共有することができます。
同じネットワーク内にある任意のパソコン1台でホームグループを作成した後、ほかのパソコンからそのホームグループに参加することで、ホームグループが利用できるようになります。
- ホームグループはネットワーク内に1つしか作成できません。
- ホームグループを利用するには、インターネットに接続されている必要があります。
- 接続先のパソコンがスリープ状態または電源が切れている場合、そのパソコンとはホームグループが利用できません。
- Windows 8.1でホームグループを作成する場合、Windows 7 / 8 / 8.1のパソコンと接続することができます。
操作手順
ホームグループを作成するには、次の項目を確認してください。
1. 「PC設定」からホームグループを作成する方法
「PC設定」からホームグループを作成するには、以下の操作手順を行ってください。
画面右下隅をポイントし、マウスポインターを上方向へ移動させます。
チャームが表示されたら、「設定」をクリックします。
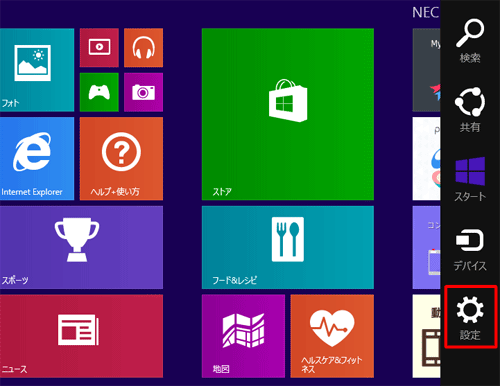
「設定」のオプションが表示されます。
「PC設定の変更」をクリックします。
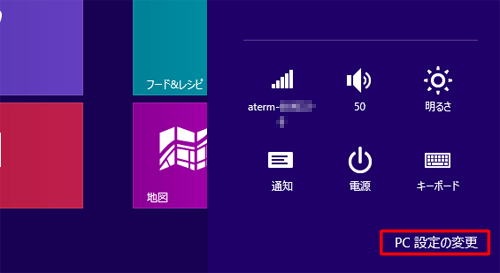
「PC設定」が表示されます。
「ネットワーク」をクリックします。
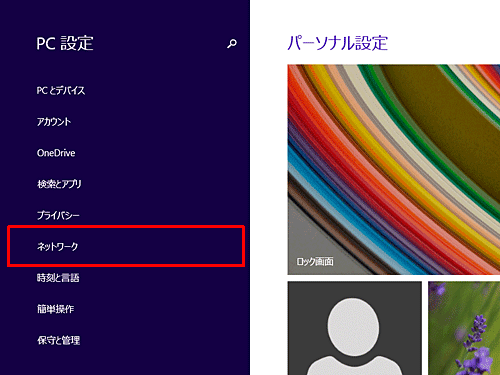
「ネットワーク」が表示されます。
「ホームグループ」をクリックし、「作成」をクリックします。
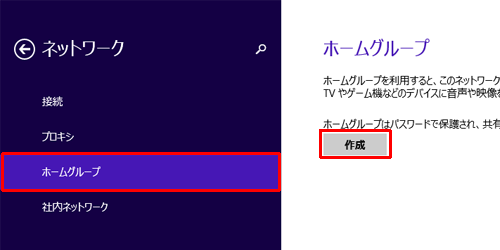
※ ネットワーク接続の状況によって、上記の画面が表示されないことがあります。
表示される画面に応じて、以下の「補足」を確認してください。補足
「ホームグループを使うには、ホームネットワークに接続する必要があります。」という画面が表示された場合
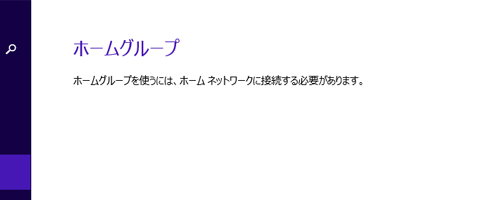
ご使用のパソコンがインターネットに接続されていません。
以下の情報を参照し、インターネットに接続してからホームグループの作成を行ってください。
 Windows 8 / 8.1でインターネットに接続する方法
Windows 8 / 8.1でインターネットに接続する方法「自分のデータのセキュリティを守るために、共有と、このネットワーク上の他のPCやデバイスを参照する機能は無効になっています。…」という画面が表示された場合

ネットワークの共有設定がオフになっています。
以下の情報を参照し、ネットワーク共有をオンに設定してから手順を行ってください。
 Windows 8.1でネットワークの共有を有効/無効に設定する方法
Windows 8.1でネットワークの共有を有効/無効に設定する方法
ホームグループが作成されると、ホームグループで共有できるコンテンツの項目が一覧表示されます。
共有設定が可能な各項目のつまみを左右に動かし、「オン」または「オフ」に設定します。
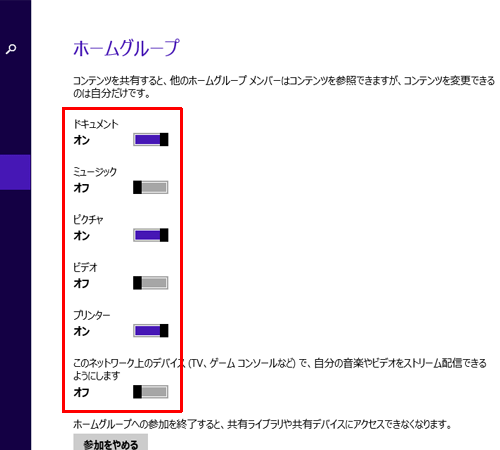
「パスワード」ボックスに表示されているパスワードを確認します。
このパスワードは、ほかのパソコンからホームグループに参加する際に必要となるため、メモなどに書き留めておきます。
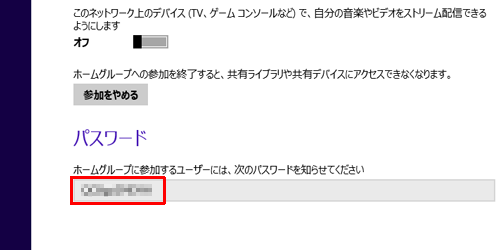
補足
ホームグループ作成時に割り当てられたパスワードは、後から任意の文字列に変更することができます。
変更方法については、以下の情報を参照してください。
 Windows 8.1でホームグループのパスワードを変更する方法
Windows 8.1でホームグループのパスワードを変更する方法ホームグループに参加するには、以下の情報を参照してください。
 Windows 8.1でホームグループに参加する方法
Windows 8.1でホームグループに参加する方法
以上で操作完了です。
2. 「コントロールパネル」からホームグループを作成する方法
「コントロールパネル」からホームグループを作成するには、以下の操作手順を行ってください。
「Windows」キーを押しながら「X」キーを押し、表示された一覧から「コントロールパネル」をクリックします。
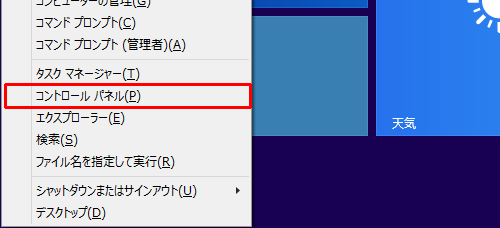
「コントロールパネル」が表示されます。
表示方法がカテゴリになっていることを確認し、「ホームグループと共有に関するオプションの選択」をクリックします。
※ 表示方法がアイコンの場合は、「ホームグループ」をクリックします。
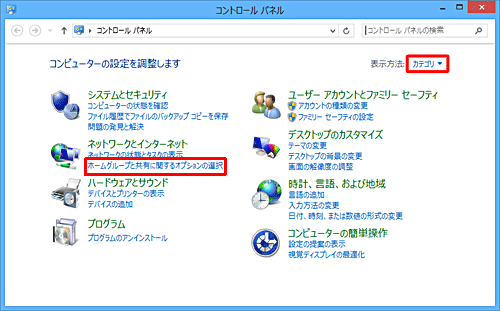
「ホームグループ」が表示されます。
「ホームグループの作成」をクリックします。
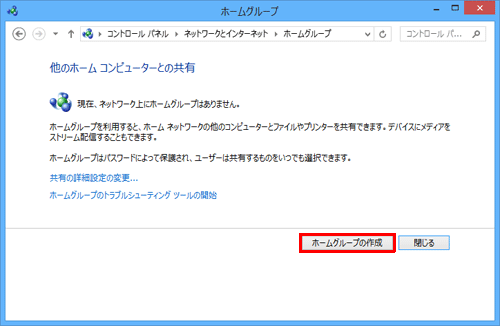
「ホームグループの作成」が表示されます。
「次へ」をクリックします。
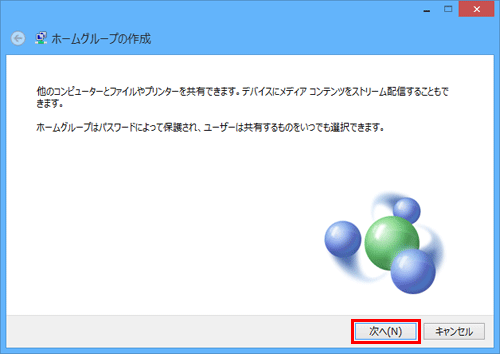
「他のホームグループメンバーと共有します」という画面が表示されます。
共有設定が可能な各項目の「アクセス許可」ボックスをクリックし、一覧から「共有」または「非共有」をクリックします。
それぞれの項目について設定が完了したら、「次へ」をクリックします。
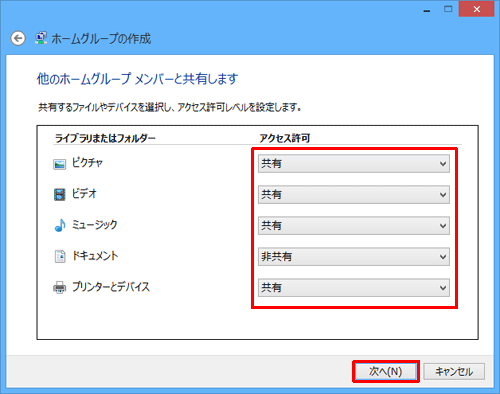
※ ホームグループで共有する項目は、後から変更することができます。
「このパスワードは、ホームグループに他のコンピューターを追加するために使用します」という画面が表示されます。
「このパスワードを書き留めてください」ボックスに表示されているパスワードを確認し、「完了」をクリックします。
※ このパスワードは、他のパソコンからホームグループに参加する際に必要となるため、メモなどに書き留めてください。
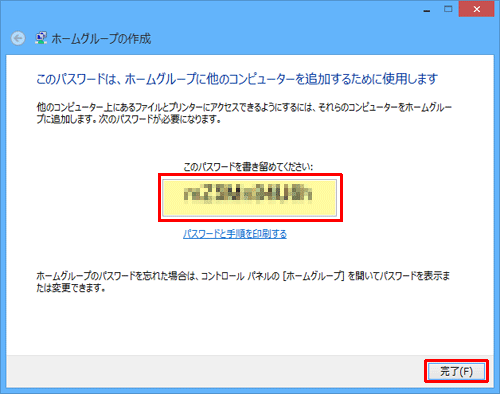
補足
ホームグループ作成時に割り当てられたパスワードは、後から任意の文字列に変更することができます。
パスワードを変更したい場合は、以下の情報を参照してください。
 Windows 8.1でホームグループのパスワードを変更する方法
Windows 8.1でホームグループのパスワードを変更する方法「パスワードと手順を印刷する」をクリックすると、パスワードとホームグループへの参加手順を印刷できます。
ホームグループに参加する方法については、以下の情報を参照してください。
 Windows 8.1でホームグループに参加する方法
Windows 8.1でホームグループに参加する方法
以上で操作完了です。
このQ&Aに出てきた用語
|
|
|











