|
|
2012年2月〜2012年5月発売VALUESTAR、LaVieのSmartVisionで、録画したデジタル放送番組の必要な場面だけを手動で編集する方法 | ||
2012年2月〜2012年5月発売VALUESTAR、LaVieのSmartVisionで、録画したデジタル放送番組の必要な場面だけを手動で編集する方法 |
|
Q&A番号:014534 更新日:2018/01/19 |
 | SmartVisionで、録画したデジタル放送番組の必要な場面だけを手動で編集する方法について教えてください。 |
 | SmartVisionでは、「簡易編集」機能を利用して、録画したデジタル放送番組の必要な場面だけを残して保存することができます。 |
はじめに
簡易編集には、必要な場面だけを手動で編集する方法と「自動登録」機能を利用して一括で編集する方法の二通りがあります。
ここでは、録画したデジタル放送番組の必要な場面だけを手動で編集する方法を説明します。
手動による「簡易編集」では必要な場面を指定して編集します。
編集の一例
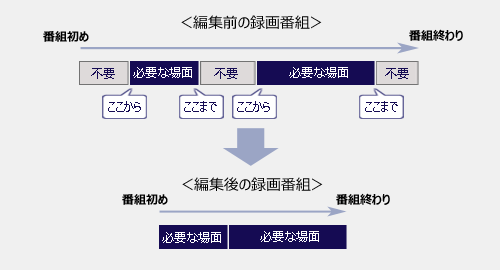
- 簡易編集では、必要な場面だけを残して保存できます。
- 300個まで場面を登録できます。
- 同じ場面を重複して登録することはできません。
※ すでに登録した場面と異なる場面を指定しても、ひとつの場面として登録されます。 - 登録した場面の順序を入れ替えることはできません。
ワイヤレスTVデジタルモデルの場合、ワイヤレスTVデジタルと通信できないときは簡易編集することができません。
操作手順
「簡易編集」機能を利用するには、以下の操作手順を行ってください。
「スタート」→「すべてのプログラム」→「SmartVision テレビを見る」の順にクリックします。
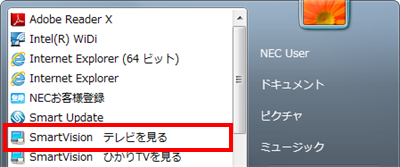
SmartVision画面右下の「録画番組一覧」をクリックします。
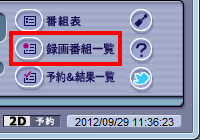
編集したい番組をクリックし、「簡易編集」をクリックします。
編集したい番組の上で右クリックしても「簡易編集」のメニューが表示できます。
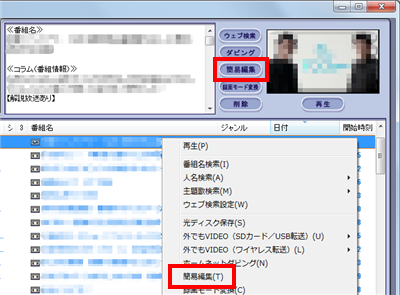
番組が再生されたら「一時停止」で再生を止め、各操作ボタンを利用して必要な場面の最初の部分をメイン画面に表示します。

各ボタンの機能

一時停止中にクリックすると番組を再生します。 
前または後ろのチャプターまで「スキップ」します。
チャプター情報がない場合は利用できません。
早送り、巻き戻しします。クリックする度に速度が速くなります。
一時停止中はスロー再生します。
再生中にクリックすると一時停止します。 
録画番組一覧が表示されます。簡易編集では使用しません。 
1フレーム(1コマ)ずつ進み(戻り)ます。
最も精密に画面を表示できます。
15フレーム(15コマ)ずつ進み(戻り)ます。 補足
録画した番組によっては、オートチャプター機能によりCMと本編の区切り(チャプター)がプログレスバーに表示されます。チャプターが表示されている場合は、上記の「スキップ」ボタンを利用して前後のチャプターまでスキップすることができます。
※ 番組によっては、本編とCMを正しく認識できず、チャプターが作られない場合があります。
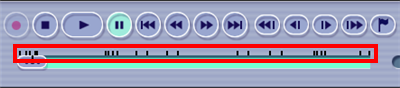
チャプターが表示されている場合は、「自動登録」機能を利用して一括で編集することもできます。
手順については、以下の情報を参照してください。
 2012年2月〜2012年5月発売VALUESTAR、LaVieのSmartVisionで、録画したデジタル放送番組を「自動登録」機能を利用して一括で編集する方法
2012年2月〜2012年5月発売VALUESTAR、LaVieのSmartVisionで、録画したデジタル放送番組を「自動登録」機能を利用して一括で編集する方法
必要な場面の先頭位置がメイン画面に表示できたら、「ここから」をクリックします。
先頭位置の画像が表示されます。

手順4と同様に、必要な場面の最後の部分を表示して「ここまで」をクリックします。
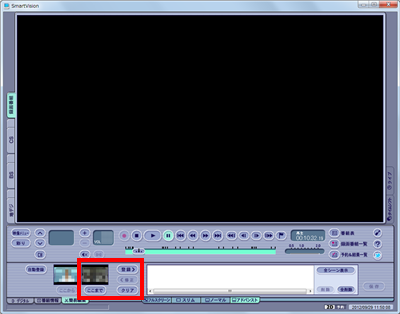
必要な場面の最初と最後が指定できたら、「登録」をクリックします。
※ 「クリア」をクリックすると、最初からやり直すことができます。

補足
「ここから」「ここまで」の画像をダブルクリックすると、メイン画面にその場面が一時停止した状態で表示されます。この状態から手順4〜7の操作を再度実施すると、登録したい場面を指定しなおすことができます。
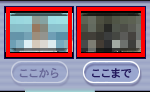
場面の先頭画像が登録欄(下部の赤枠の部分)に表示され、プログレスバー(上部の赤枠の部分)にその場面の位置情報が表示されます。

補足
登録した場面の範囲を修正することもできます。
修正する場合は、登録欄の場面を選択して「修正」をクリックし、表示された「ここから」「ここまで」の画像をダブルクリックして、手順4〜7の操作で登録したい場面の範囲を指定しなおして「登録」をクリックします。

手順4〜8を繰り返し、必要な場面をすべて登録します。

補足
- 登録した場面を削除するには、その場面を選択して「削除」をクリックします。
すべて削除するには、「全削除」をクリックします。 - 「全シーン表示」をクリックすると登録されていない場面も表示することができます。
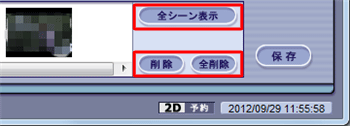
- 「全シーン表示」の状態で、登録されていない場面(薄い色で表示)を選択して「有効」をクリックすると、その場面を登録することができます。
- 「全シーン表示」の状態で、登録された場面を選択して「無効」をクリックすると、その場面の登録を解除することができます。
- 登録した場面のみ表示する状態に戻す場合は「有効シーンのみ表示」をクリックします。

- 登録した場面を削除するには、その場面を選択して「削除」をクリックします。
必要な場面をすべて登録したら、「保存」をクリックします。

編集内容が保存されます。
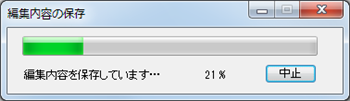
完了画面が表示されたら「閉じる」をクリックします。
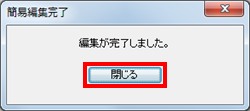
保存が完了すると、同じ録画フォルダー内に編集後の番組が並んで表示されます。
※ 編集後の番組は、番組名の先頭に[編集XX]が追加表示されます(XXは数字)。

以上で操作完了です。
対象製品
2012年2月〜2012年5月発売のVALUESTAR、LaVieでSmartVisionがインストールされている機種
関連情報
このQ&Aに出てきた用語
|
|
|











