|
|
2012年2月〜2012年5月発売VALUESTAR、LaVieのSmartVisionで録画したデジタル放送番組を「自動登録」機能を利用して一括で編集する方法 | ||
2012年2月〜2012年5月発売VALUESTAR、LaVieのSmartVisionで録画したデジタル放送番組を「自動登録」機能を利用して一括で編集する方法 |
|
Q&A番号:014535 更新日:2013/02/20 |
 | SmartVisionで、録画したデジタル放送番組を「自動登録」機能を利用して一括で編集する方法 |
 | SmartVisionでは、「簡易編集」機能を利用して録画したデジタル放送番組を必要な場面だけ残して保存できます。 |
はじめに
「簡易編集」には、必要な場面だけを手動で編集する方法と「自動登録」機能を利用して一括で編集する方法の2通りがあります。
ここでは、録画したデジタル放送番組を「自動登録」機能を利用して一括で編集する方法を案内します。
「自動登録」機能による編集では、パソコンのオートチャプター機能で設定されたチャプター(CMと本編の区切り)を利用し、手動編集よりも簡単に素早く編集できます。
編集の一例
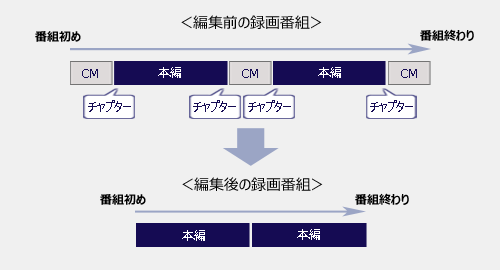
- 300個までの場面が登録されます。
- 登録した場面の順序を入れ替えることはできません。
ワイヤレスTVデジタルモデルの場合、ワイヤレスTVデジタルと通信できないときは簡易編集することができません。
操作手順
録画したデジタル放送番組を「自動登録」機能を利用して一括で編集するには、以下の操作手順を行ってください。
「スタート」→「すべてのプログラム」→「SmartVision テレビを見る」の順にクリックします。
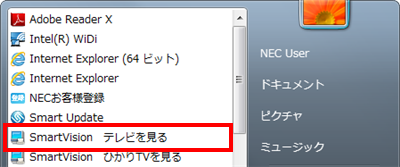
SmartVision画面右下の「録画番組一覧」をクリックします。
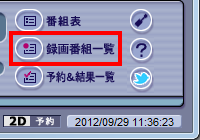
編集したい番組をクリックし、「簡易編集」をクリックします。
または、編集したい番組を右クリックして「簡易編集」をクリックします。
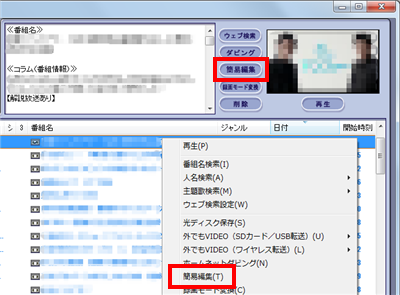
自動的に録画番組が再生され、プログレスバーにチャプターが表示されます。

チャプターが設定された状態

補足
「自動登録」機能では、オートチャプター機能により設定されたチャプター(CMと本編の区切り)を利用して番組を編集します。このため、チャプターがプログレスバーに表示されていない録画番組では、これ以降の操作は実施できません。
チャプターが設定されていない状態

※ 番組によっては、本編とCMを正しく認識できず、チャプターが作られない場合があります。チャプターが設定されていない録画番組や、正しくチャプターが設定されていない場合は、「必要な場面だけを手動で編集」することができます。
手動で編集する方法は、以下の情報を参照してください。
 2012年2月〜2012年5月発売VALUESTAR、LaVieのSmartVisionで、録画したデジタル放送番組の必要な場面だけを手動で編集する方法
2012年2月〜2012年5月発売VALUESTAR、LaVieのSmartVisionで、録画したデジタル放送番組の必要な場面だけを手動で編集する方法「自動登録」をクリックし、「本編チャプターのみ登録」をクリックします。
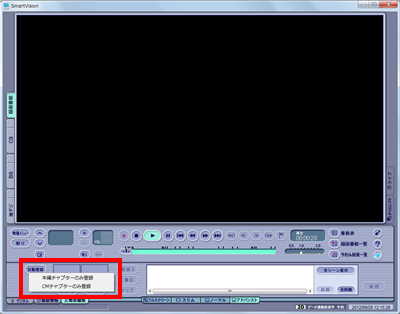
※ 「CMチャプターのみ登録」をクリックした場合、編集後の番組はCMのみ保存されます。
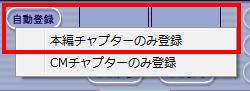
自動的にすべての本編部分が登録され、登録された場面の画像は濃い色で、登録されていない場面は薄い色で表示されます。

また、登録された場面の位置情報がプログレスバーに黄色で表示されます。
※ 登録された場面だけを表示したい場合は「有効シーンのみ表示」をクリックします。
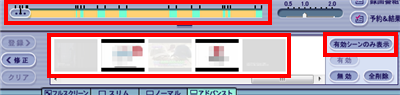
補足
登録した場面の修正を行う場合は、以下の手順を参照してください。
登録した場面を削除する
- 登録した場面を削除するには、その場面を選択して「無効」をクリックします。
- 登録した場面をすべて削除するには、「全削除」をクリックします。
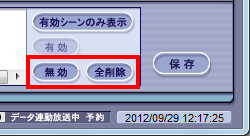
登録した場面の範囲を指定し直したり、場面を新たに登録したり解除する
登録した場面の範囲を指定し直したり、場面を新たに登録したり解除することができます。
上記の手順で「有効シーンのみ表示」をクリックした状態で、以下の情報番号を参照して実施してください。
 2012年2月〜2012年5月発売VALUESTAR、LaVieのSmartVisionで、録画したデジタル放送番組の必要な場面だけを手動で編集する方法
2012年2月〜2012年5月発売VALUESTAR、LaVieのSmartVisionで、録画したデジタル放送番組の必要な場面だけを手動で編集する方法「保存」をクリックします。
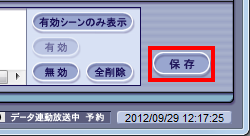
編集内容が保存されるので、しばらく待ちます。
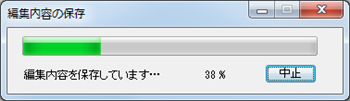
完了画面が表示されたら「閉じる」をクリックします。
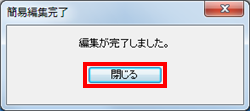
保存が完了すると、同じ録画フォルダー内に編集後の番組が並んで表示されます。
※ 編集後の番組は、番組名の先頭に[編集XX]が追加表示されます(XXは数字)。

以上で操作完了です。
対象製品
2012年2月〜2012年5月発売のVALUESTAR、LaVieでSmartVisionがインストールされている機種
関連情報
このQ&Aに出てきた用語
|
|
|











