|
|
2012年2月〜2012年5月発売VALUESTAR、LaVieのSmartVisionで、「つぶやきプラス」を利用して視聴中の番組に関するツイートを投稿する方法 | ||
2012年2月〜2012年5月発売VALUESTAR、LaVieのSmartVisionで、「つぶやきプラス」を利用して視聴中の番組に関するツイートを投稿する方法 |
|
Q&A番号:014542 更新日:2013/02/20 |
 | SmartVisionで、「つぶやきプラス」を利用して視聴中の番組に関するツイートを投稿する方法について教えてください。 |
 | SmartVisionの「つぶやきプラス」では、画面下部の「ツイート投稿」から視聴中の番組に関するツイートを投稿することができます。 |
はじめに
SmartVisionの「つぶやきプラス」機能を利用して、画面下部に表示されている「ツイート投稿」から、視聴中の番組に関するツイートを自分で投稿することができます。
「つぶやきプラス」機能ご利用にあたり必要な事前準備や環境等については、以下の情報を確認してください。
※ ご利用の機種によっては、SmartVisionのアップデートが必要となる場合があります。
 2012年2月〜2012年5月発売VALUESTAR、LaVieのSmartVisionの「つぶやきプラス」機能について
2012年2月〜2012年5月発売VALUESTAR、LaVieのSmartVisionの「つぶやきプラス」機能についてタイムシフト再生中、録画番組再生中はツイートを作成することができません。
操作手順
「つぶやきプラス」を利用して視聴中の番組に関するツイートを投稿するには、以下の操作を行ってください。
以下の情報を参照し、SmartVisionから「つぶやきプラス」を起動してツイート画面を表示します。
※ すでにツイート画面を表示している場合は、操作手順2に進んでください。
 2012年2月〜2012年5月発売VALUESTAR、LaVieのSmartVisionで、「つぶやきプラス」を利用して視聴中の番組に関するツイートを表示する方法
2012年2月〜2012年5月発売VALUESTAR、LaVieのSmartVisionで、「つぶやきプラス」を利用して視聴中の番組に関するツイートを表示する方法画面下部の「ツイート投稿」から、「ユーザー」ボックスをクリックします。
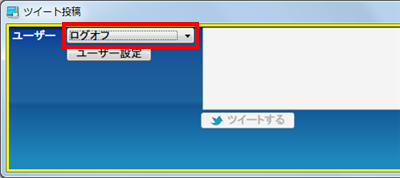
一覧から、ツイートを投稿するユーザーをクリックします。
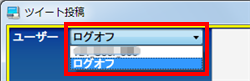
ツイート入力欄をクリックして、キーボードで文章を入力します。
※ 残り何文字入力できるかが「ツイートする」の横に表示されます。
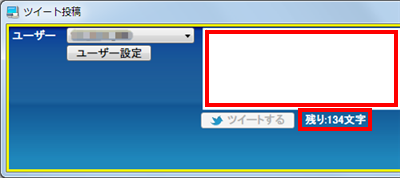
文章の入力が終わったら、「ツイートする」をクリックします。
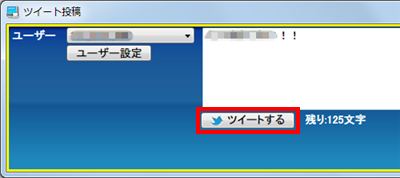
「ツイート表示」に、手順5で投稿したツイートが表示されます(表示されるまでに数分間かかる場合があります)。
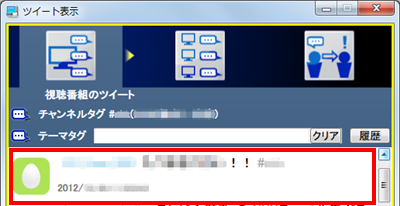
以上で操作完了です。
補足
アカウントにパスワードを設定することで、ツイートの投稿など、アカウントの利用を制限することができます。
SmartVisionの「つぶやきプラス」で、ツイッターアカウントにパスワードを設定するには、以下の情報を参照してください。
 2012年2月〜2012年5月発売VALUESTAR、LaVieでSmartVisionで、「つぶやきプラス」のツイッターアカウントにパスワードを設定する方法
2012年2月〜2012年5月発売VALUESTAR、LaVieでSmartVisionで、「つぶやきプラス」のツイッターアカウントにパスワードを設定する方法
対象製品
2012年2月〜2012年5月発売VALUESTAR、LaVieでSmartVisionがインストールされている機種
|
|
|











