|
|
Word 2013で文字の均等割り付けを設定する方法 | ||
Word 2013で文字の均等割り付けを設定する方法 |
Q&A番号:014558 更新日:2018/05/25
|
Q&A番号:014558 更新日:2018/05/25 |
 | Word 2013で、文字の均等割り付けを設定する方法について教えてください。 |
 | 「均等割り付け」機能を使用すると、文字数の異なる文字列を、指定した文字列の幅に合わせて均等に配置することができます。 |
「均等割り付け」機能を使用すると、文字数の異なる文字列を、指定した文字列の幅に合わせて均等に配置することができます。
はじめに
Word 2013では、「均等割り付け」機能を使用して、文字数の異なる文章を同じ幅に揃えることができます。
均等割り付けを行うことで、箇条書きの項目名の長さを揃えて、文書の見栄えを整えられます。
| 均等割り付け前 | 均等割り付け後 |
|---|---|
 |
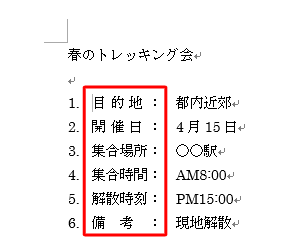 |
操作手順
Word 2013で文字の均等割り付けを設定するには、以下の操作手順を行ってください。
任意の文章を作成します。
ここでは例として、以下のような文章を作成します。

均等割り付けを設定したい文字列を選択します。
ここでは例として、次のように選択します。
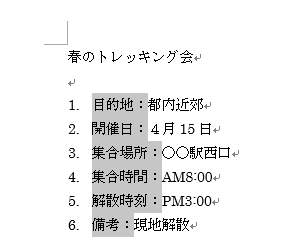
補足
複数行を部分的に選択するには、以下の操作手順を行ってください。
- 1行目で均等割り付けを設定したい文字列をドラッグし、範囲選択します。
- 続いて2行目で「Ctrl」キーを押しながら設定したい文字列をドラッグし、範囲選択します。
- 3行目以降も同様に「Ctrl」キーを押しながら設定したい文字列をドラッグし、範囲選択します。
リボンの「ホーム」タブから、「段落」グループの「均等割り付け」をクリックします。
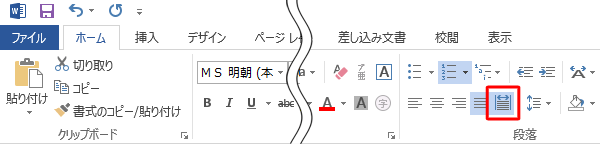
「文字の均等割り付け」が表示されます。
「新しい文字列の幅」ボックスに、均等にしたい文字数を入力し、「OK」をクリックします。
ここでは例として、現在の一番長い文字列に合わせて「5字」を設定します。
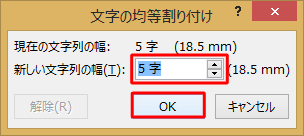
以上で操作完了です。
文字が均等に割り付けられたことを確認してください。
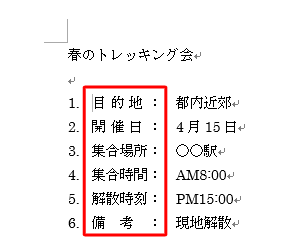
補足
均等割り付けを解除するには、手順2以降の操作を行い「文字の均等割り付け」画面で「解除」をクリックします。
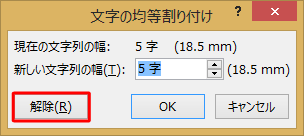
このQ&Aに出てきた用語
|
|
|


 Wordで文字の均等割り付けを設定する方法
Wordで文字の均等割り付けを設定する方法







