|
|
Word 2016で文字の均等割り付けを設定する方法 | ||
Word 2016で文字の均等割り付けを設定する方法 |
Q&A番号:018799 更新日:2018/08/29
|
Q&A番号:018799 更新日:2018/08/29 |
 | Word 2016で、文字の均等割り付けを設定する方法について教えてください。 |
 | 「均等割り付け」機能を使用すると、文字数の異なる文字列を、指定した文字列の幅に合わせて均等に配置することができます。 |
「均等割り付け」機能を使用すると、文字数の異なる文字列を、指定した文字列の幅に合わせて均等に配置することができます。
はじめに
Word 2016では、「均等割り付け」機能を使用して、文字数の異なる文章を同じ幅に揃えることができます。
均等割り付けを行うことで、箇条書きの項目名の長さを揃えて、文書の見栄えを整えられます。
| 均等割り付け前 | 均等割り付け後 |
|---|---|
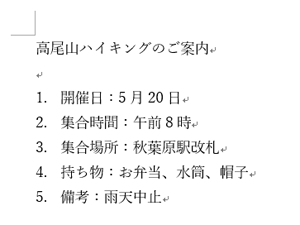 |
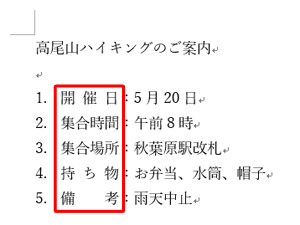 |
操作手順
Word 2016で文字の均等割り付けを設定するには、以下の操作手順を行ってください。
任意の文章を作成します。
ここでは例として、「1.」〜「5.」の項目名を均等割り付けします。

1行目から均等割り付けを設定したい文字列をドラッグして範囲選択します。
ここでは例として、「開催日」を選択します。
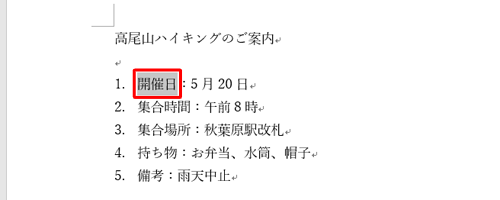
2行目の均等割り付けしたい文字列を、キーボードの「Ctrl」キーを押しながらドラッグして範囲選択します。
ここでは例として、「集合時間」を選択します。
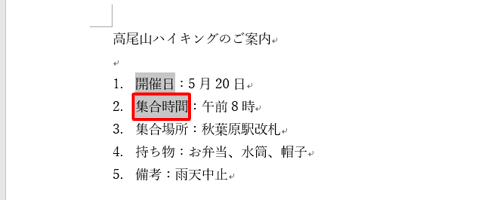
手順3の操作を繰り返し行い、3行目以降の均等割り付けしたい文字列を「Ctrl」キーを押しながら範囲選択します。
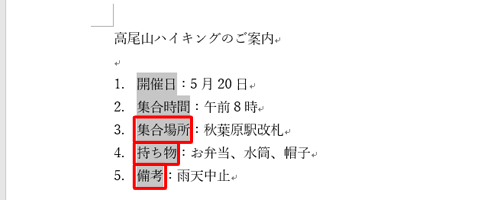
リボンから「ホーム」タブをクリックし、「段落」グループの「
 」(均等割り付け)をクリックします。
」(均等割り付け)をクリックします。
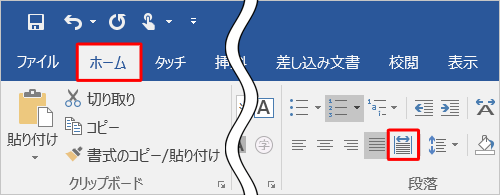
「文字の均等割り付け」が表示されます。
「新しい文字列の幅」ボックスに、均等にしたい文字数を入力し、「OK」をクリックします。
ここでは例として、「4字」に設定します。
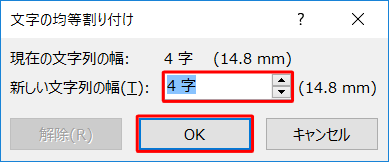
以上で操作完了です。
文字列が均等に割り付けられたことを確認してください。
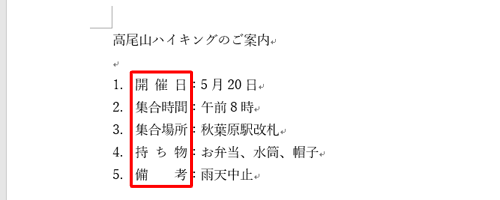
補足
均等割り付けを解除するには、手順2以降の操作を行い「文字の均等割り付け」画面で「解除」をクリックします。

このQ&Aに出てきた用語
|
|
|


 Wordで文字の均等割り付けを設定する方法
Wordで文字の均等割り付けを設定する方法







