|
|
Word 2013でスペースを入力すると四角形が表示される場合の対処方法 | ||
Word 2013でスペースを入力すると四角形が表示される場合の対処方法 |
Q&A番号:014560 更新日:2023/06/08
|
Q&A番号:014560 更新日:2023/06/08 |
 | Word 2013で、スペースを入力すると四角形が表示される場合の対処方法について教えてください。 |
 | Word 2013で、スペースを入力すると四角形が表示される場合、「Wordのオプション」から非表示に設定することができます。 |
Word 2013で、スペースを入力すると四角形が表示される場合、「Wordのオプション」から非表示に設定することができます。
はじめに
Wordでスペースを入力すると、□(四角形)が表示される場合があります。
Wordには、スペース入力に対する編集記号が用意されており、この機能が有効に設定されていると空白が□(四角形)で表示されます。
スペースを入力すると□(四角形)が表示される(一例)
| □(四角形)で表示 | 空白で表示 |
|---|---|
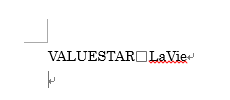 |
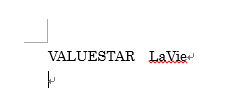 |
パソコン購入時の状態では、本機能は無効に設定されています。
※ お探しの情報ではない場合は、Q&A検索から他のQ&Aもお探しください。
 Q&A検索 - トップページ
Q&A検索 - トップページ
対処方法
Word 2013でスペースを入力すると四角形が表示される場合は、以下の対処方法を行ってください。
リボンから「ファイル」タブをクリックします。
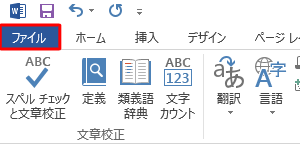
「オプション」をクリックします。
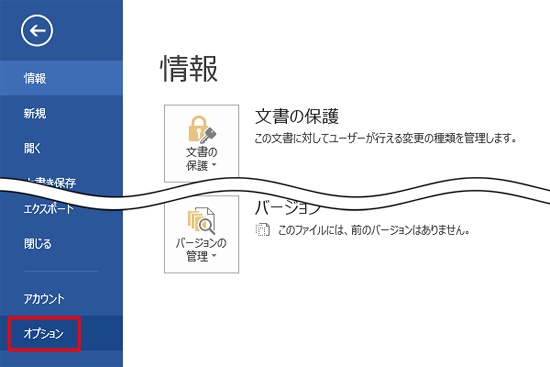
「Wordのオプション」が表示されます。
画面左側の「表示」をクリックし、「常に画面に表示する編集記号」欄から「スペース」および「すべての編集記号を表示する」のチェックを外します。
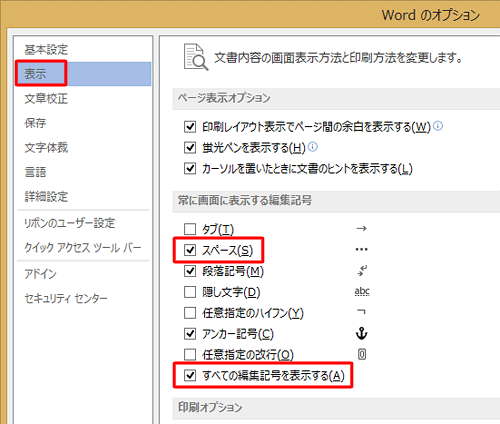
「OK」をクリックします。
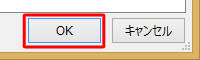
以上で操作完了です。
スペースの編集記号「□」が非表示になったことを確認してください。
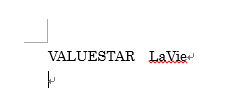
このQ&Aに出てきた用語
Q&Aをご利用いただきありがとうございます
この情報はお役に立ちましたか?
お探しの情報ではなかった場合は、Q&A検索から他のQ&Aもお探しください。
 Q&A検索 - トップページ
Q&A検索 - トップページ
また、今後の改善のためアンケートにご協力をお願いします。
ご意見・ご要望等ございましたら、アンケート回答後のフォームにもご記入ください。
今後のコンテンツ改善に活用させていただきます。
|
|
|


 Wordでスペースを入力すると四角形が表示される場合の対処方法
Wordでスペースを入力すると四角形が表示される場合の対処方法







