|
|
Word 2021でスペースを入力すると四角形が表示される場合の対処方法 | ||
Word 2021でスペースを入力すると四角形が表示される場合の対処方法 |
Q&A番号:023546 更新日:2022/09/27
|
Q&A番号:023546 更新日:2022/09/27 |
 | Word 2021で、スペースを入力すると四角形が表示される場合の対処方法について教えてください。 |
 | スペースを入力すると□(四角形)が表示される場合、編集記号の表示を無効にすることで、非表示にできます。 |
スペースを入力すると□(四角形)が表示される場合、編集記号の表示を無効にすることで、非表示にできます。
はじめに
Wordでスペースを入力すると、□(四角形)が表示される場合があります。
Wordには、スペース入力に対する編集記号が用意されており、この機能が有効に設定されていると、空白が□(四角形)で表示されます。□(四角形)を非表示にしたい場合は、編集機能の表示を無効に設定します。
スペースを入力すると□(四角形)が表示される(一例)
| □(四角形)で表示 | 空白で表示 |
|---|---|
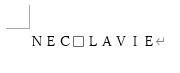 |
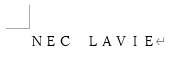 |
※ パソコン購入時の状態では、スペースは空白で表示するように設定されています。
※ Officeのアップデート状況によって、画面や操作手順、機能などが異なる場合があります。
※ Office製品の詳細については、Microsoft社に確認してください。
 Microsoft Office ヘルプとトレーニング
Microsoft Office ヘルプとトレーニング
対処方法
Word 2021でスペースを入力すると四角形が表示される場合は、以下の対処方法を行ってください。
リボンから「ファイル」タブをクリックします。
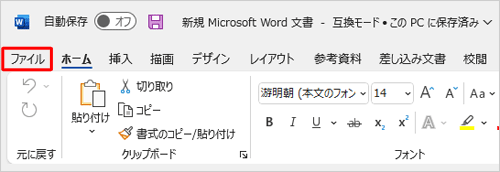
「オプション」をクリックします。
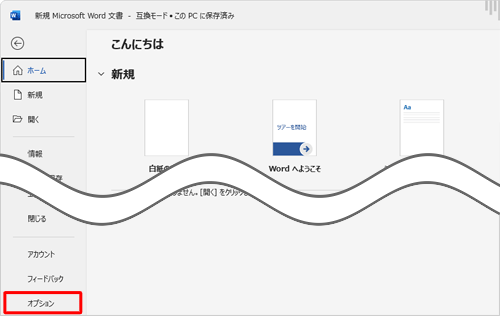
「Wordのオプション」が表示されます。
画面左側の「表示」をクリックし、「常に画面に表示する編集記号」欄から「スペース」および「すべての編集記号を表示する」のチェックを外します。
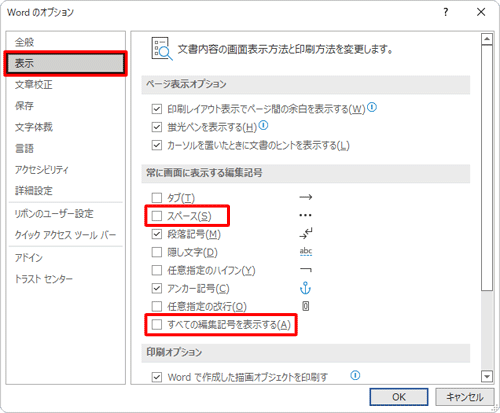
「OK」をクリックします。
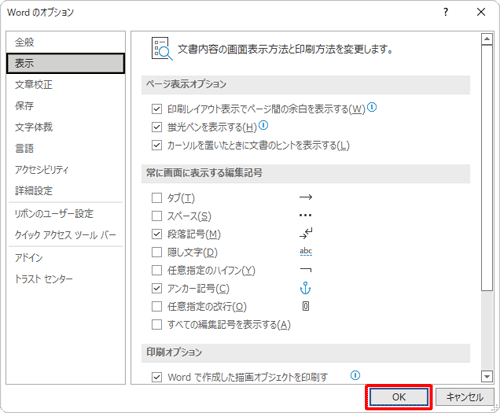
以上で操作完了です。
スペースを入力しても「□」(四角形)が表示されなくなったことを確認してください。

補足
リボンから「ホーム」タブをクリックし、「段落」グループから「 」(編集記号の表示/非表示)をクリックして、編集記号の表示または非表示を切り替えることもできます。
」(編集記号の表示/非表示)をクリックして、編集記号の表示または非表示を切り替えることもできます。
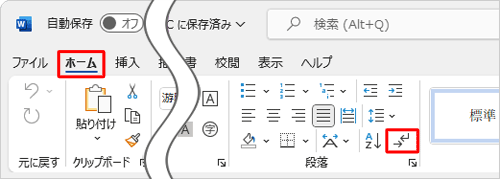
このQ&Aに出てきた用語
|
|
|


 Wordでスペースを入力すると四角形が表示される場合の対処方法
Wordでスペースを入力すると四角形が表示される場合の対処方法








