|
|
Outlook 2013で予定表の天気情報を変更する方法 | ||
Outlook 2013で予定表の天気情報を変更する方法 |
Q&A番号:014607 更新日:2018/03/26
|
Q&A番号:014607 更新日:2018/03/26 |
 | Outlook 2013で、予定表の天気情報を変更する方法について教えてください。 |
 | Outlook 2013の予定表では、「場所の追加」から都市を設定し、天気情報を変更します。 |
Outlook 2013の予定表では、「場所の追加」から都市を設定し、天気情報を変更します。
はじめに
Outlook 2013の予定表では、設定されている都市の天気情報が表示されます。
設定されている都市を変更し、天気情報を確認してください。
※ 都市情報は5つまで設定することができます。
操作手順
Outlook 2013で予定表の天気情報を変更するには、以下の操作手順を行ってください。
「予定表」をクリックします。
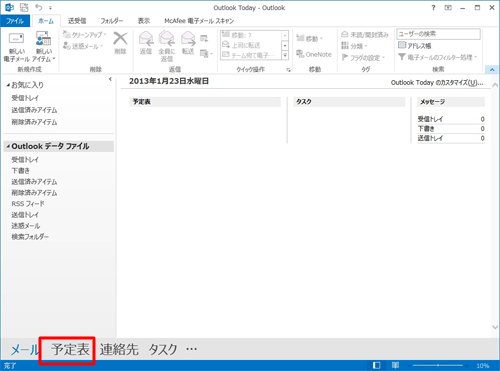
設定されている都市名の右横にある▼をクリックします。
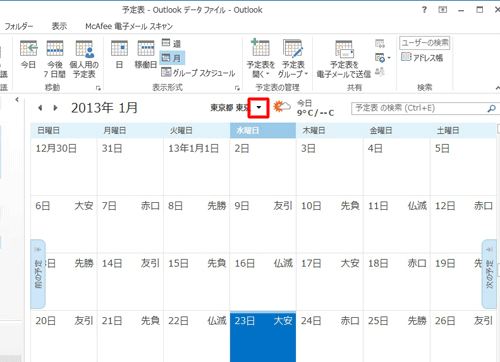
「場所の追加」をクリックします。
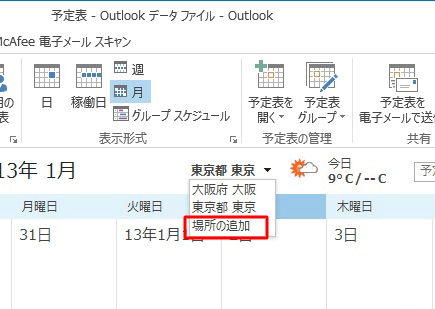
設定したい都市名を入力します。
ここでは例として、「福岡」と入力します。
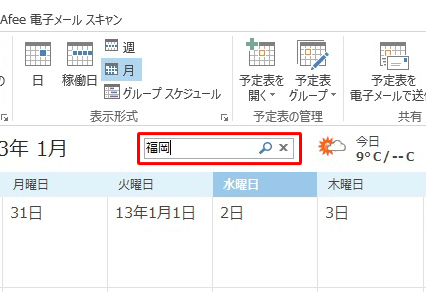
選択可能な都市名が表示されるので、任意の都市名をクリックします。
ここでは、「福岡県 福岡」をクリックします。
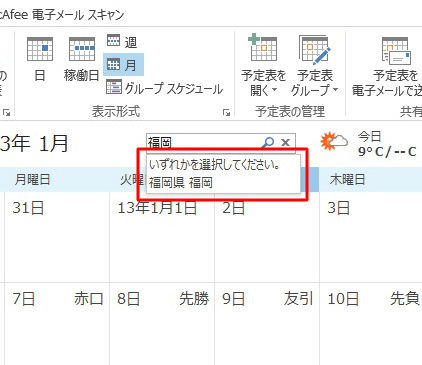
以上で操作完了です。
設定した都市の天気情報に変更されたことを確認してください。
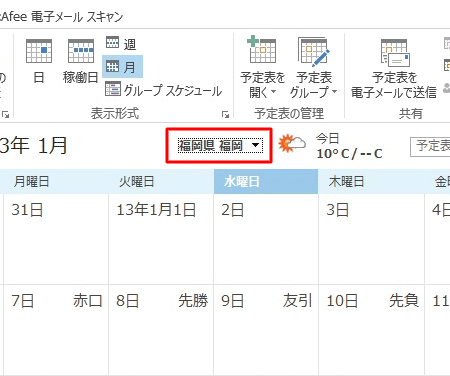
|
|
|










