|
|
Windows 7のSmartVisionで常に字幕を表示する方法 | ||
Windows 7のSmartVisionで常に字幕を表示する方法 |
|
Q&A番号:014615 更新日:2024/11/14 |
 | Windows 7のSmartVisionで、常に字幕を表示する方法について教えてください。 |
 | SmartVisionでは、字幕放送をしている番組の字幕を表示することができます。ここでは、「マウスで操作する画面」で常に字幕を表示する手順について説明します。 |
はじめに
字幕放送をしている番組は、番組表から確認することができます。以下の各画面で「字」マークの付いている番組で字幕を表示できます。
※ 番組によっては、「字」マークが付いていても字幕が放送されていない場合もあります。字幕が表示できるのは、放送時に字幕が含まれている番組だけです。
「リモコンで操作する画面」の番組表
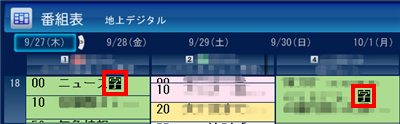
「マウスで操作する画面」の番組表
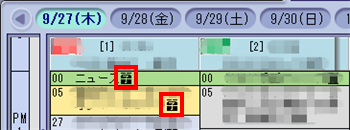
- 地上デジタル放送やBS/CS放送などのデジタル放送では、字幕設定などの操作をしなくても、番組を録画する際に字幕放送も同時に保存されます。
- 2009年1月以降発売のモデルでは、録画した番組をDVD(AVCREC形式でダビングした場合のみ)やブルーレイディスクにダビングする際に字幕放送も保存されます。
- DVDやブルーレイディスクにダビングした番組で字幕を表示するには、再生するソフトウェアが字幕表示に対応している必要があります。
- ご利用の機種によっては、操作画面が若干異なる場合があります。
操作手順
Windows 7のSmartVisionで常に字幕を表示するには、以下の操作手順を行ってください。
※ 以下の手順は「マウスで操作する画面」で行います。
「スタート」→「すべてのプログラム」→「SmartVision テレビを見る」(機種によっては「SmartVison」)の順にクリックします。
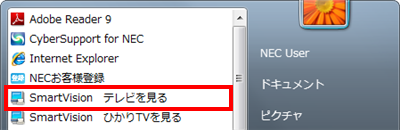
画面下部の「アドバンスト」をクリックします。
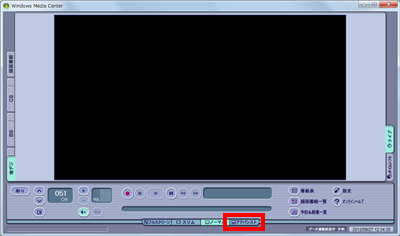
補足
「マウスで操作する画面」が表示されていない場合は、テレビ画面上でマウスを操作して表示される操作パネルから「アドバンスト」をクリックします。
※ 機種によっては「画面」をクリックしてから上記手順2を実施します。「アドバンスト」
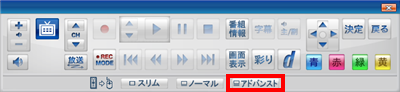
「画面」

表示された画面の右下にある「設定」をクリックします。
※ 機種によってはボタンのみ表示されています。
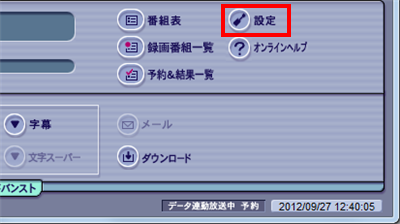
「詳細」をクリックし、「文字スーパー/字幕」タブをクリックします。
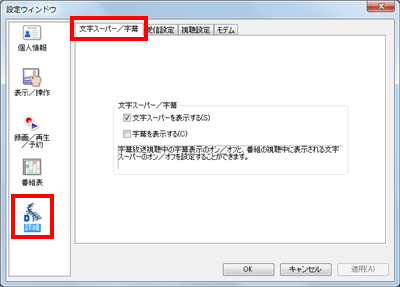
「文字スーパー/字幕」欄で「字幕を表示する」にチェックを入れて、「OK」をクリックします。
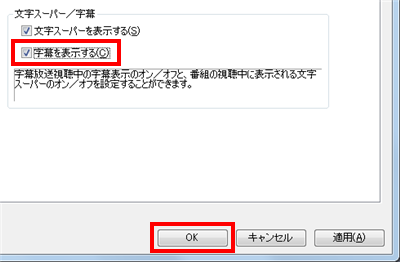
以上で操作完了です。
対象製品
2007年1月〜2012年5月発表のVALUESTAR、LaVieでSmartVisionがインストールされている機種
Q&Aをご利用いただきありがとうございます
この情報はお役に立ちましたか?
お探しの情報ではなかった場合は、Q&A検索から他のQ&Aもお探しください。
 Q&A検索 - トップページ
Q&A検索 - トップページ
 パソコン用語集
パソコン用語集
|
|
|


 Windows 7のSmartVisionで字幕を表示する方法
Windows 7のSmartVisionで字幕を表示する方法








