|
|
Windows 7のSmartVisionで字幕を表示する方法 | ||
Windows 7のSmartVisionで字幕を表示する方法 |
|
Q&A番号:014532 更新日:2024/11/14 |
 | Windows 7のSmartVisionで、字幕を表示する方法について教えてください。 |
 | SmartVisionでは、字幕放送をしている番組の字幕を表示することができます。ここでは、「マウスで操作する画面」や「リモコンで操作する画面」などで字幕を表示する手順について説明します。 |
はじめに
字幕放送をしている番組は、番組表から確認することができます。以下の各画面で「字」マークの付いている番組で字幕を表示できます。
※ 番組によっては、「字」マークが付いていても字幕が放送されていない場合もあります。字幕が表示できるのは、放送時に字幕が含まれている番組だけです。
「リモコンで操作する画面」の番組表
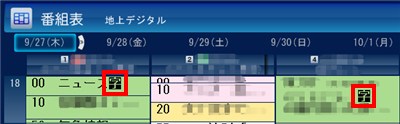
「マウスで操作する画面」の番組表

- 地上デジタル放送やBS/CS放送などのデジタル放送では、字幕設定などの操作をしなくても、番組を録画する際に字幕放送も同時に保存されます。
- 2009年1月以降発売のモデルでは、録画した番組をDVD(AVCREC形式でダビングした場合のみ)やブルーレイディスクにダビングする際に字幕放送も保存されます。
- DVDやブルーレイディスクにダビングした番組で字幕を表示するには、再生するソフトウェアが字幕表示に対応している必要があります。
- ご利用の機種によっては、操作画面が若干異なる場合があります。
操作手順
1. 「リモコンで操作する画面」の操作パネルから操作する方法
「リモコンで操作する画面」の操作パネルから操作するには、以下の操作手順を行ってください。
※ 操作はすべてマウスで実施します。
「スタート」→「すべてのプログラム」→「SmartVision テレビを見る」(機種によっては「SmartVison」)の順にクリックします。

画面下部の「フルスクリーン」をクリックし、リモコンで操作する画面を表示します。
※ すでに手順3の画面が表示されている場合は、この操作は不要です。

画面上でマウスを動かし、表示された操作パネルから「字幕」をクリックします。

補足
「字幕」をクリックするたびに字幕設定が切り替わり、画面に現在の設定が表示されます。
※ 選択できる設定は番組によって異なります(以下は選択できる設定の一例です)。日本語
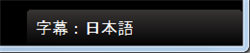
字幕オフ
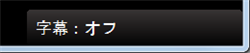
以上で操作完了です。
2. 「リモコンで操作する画面」の設定画面から操作する方法
「リモコンで操作する画面」の設定画面から操作するには、以下の操作手順を行ってください。
※ 操作はすべてマウスで実施します。
「スタート」→「すべてのプログラム」→「SmartVision テレビを見る」(機種によっては「SmartVison」)の順にクリックします。

画面下部の「フルスクリーン」をクリックし、リモコンで操作する画面を表示します。
※ すでに手順3の画面が表示されている場合は、この操作は不要です。

テレビ画面上で右クリックし、「映像/音声/字幕設定」をクリックします。
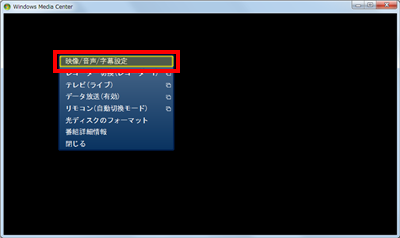
「字幕切換」から任意の項目を選択し、「保存して戻る」(機種によっては「戻る」)をクリックします。
※ 選択できる項目は番組によって異なります。
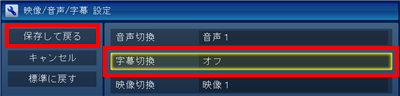
選択できる項目の一例

以上で操作完了です。
3. 「マウスで操作する画面」から操作する方法
「マウスで操作する画面」から操作するには、以下の操作手順を行ってください。
「スタート」→「すべてのプログラム」→「SmartVision テレビを見る」(機種によっては「SmartVison」)の順にクリックします。

画面下部の「アドバンスト」をクリックします。

補足
「マウスで操作する画面」が表示されていない場合は、テレビ画面上でマウスを操作して表示される操作パネルから「アドバンスト」をクリックします(機種によっては「画面」をクリックしてから上記手順2を実施します)。
「アドバンスト」

「画面」

「字幕」をクリックし、任意の項目を選択します。
※ 選択できる項目は番組によって異なります。

選択できる項目の一例

補足
常に字幕を表示したい場合は、以下の情報を参照してください。
※ この設定を実施した場合でも、上記手順3の操作で一度「OFF」(オフ)を選択すると、パソコンを再起動するまで字幕は自動的に表示されません。
 Windows 7のSmartVisionで常に字幕を表示する方法
Windows 7のSmartVisionで常に字幕を表示する方法
以上で操作完了です。
4. リモコンの「字幕」ボタンで操作する方法(2009年10月以降発売モデル)
リモコンの「字幕」ボタンで操作するには、以下の操作手順を行ってください。
※ ご利用の機種によってリモコンの形状やボタン配置が異なります。
リモコンの「字幕」ボタンを押します。押すたびに字幕設定が切り替わり、画面に現在の設定が表示されます。
※ 選択できる設定は番組によって異なります。

以上で操作完了です。
対象製品
2007年1月〜2012年5月発表のVALUESTAR、LaVieでSmartVisionがインストールされている機種
Q&Aをご利用いただきありがとうございます
この情報はお役に立ちましたか?
お探しの情報ではなかった場合は、Q&A検索から他のQ&Aもお探しください。
 Q&A検索 - トップページ
Q&A検索 - トップページ
 パソコン用語集
パソコン用語集
|
|
|











