|
|
Outlook 2013でスレッドのクリーンアップを使用してメールを整理する方法 | ||
Outlook 2013でスレッドのクリーンアップを使用してメールを整理する方法 |
|
Q&A番号:014640 更新日:2020/07/28 |
 | Outlook 2013で、スレッドのクリーンアップを使用してメールを整理する方法について教えてください。 |
 | Outlookでスレッドのクリーンアップを行うと、内容が重複しているメールを整理することができます。 |
はじめに
スレッドとは、同じ件名でやり取りした一連のメールのまとまりのことです。
スレッド内で最後に受信したメールにそれまでのすべてのやり取りが記載されている場合、以前のメールが不要となることがあります。
それらの不要なメールを一括で整理するのがスレッドのクリーンアップです。
スレッドのクリーンアップで整理されたメールは削除済みアイテムに移動します。誤って削除済みアイテム内に移動してしまっても、削除済みアイテムに残っていれば、メールを受信トレイに戻すことができます。
なお、メールを完全に削除するには、削除済みアイテムにあるメールを削除する必要があります。
操作手順
Outlook 2013でスレッドのクリーンアップを使用してメールを整理するには、以下の操作手順を行ってください。
メールを整理したいスレッドがあるフォルダーを開きます。
ここでは例として、同じスレッド内に3つの受信メールがある場合の手順を案内します。
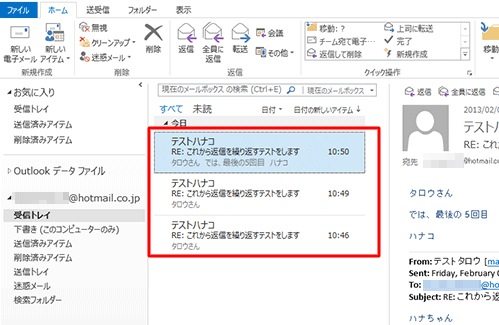
スレッド内の任意のメールをクリックします。
リボンから「ホーム」タブをクリックし、「削除」グループの「クリーンアップ」をクリックして、表示された一覧から「スレッドのクリーンアップ」をクリックします。
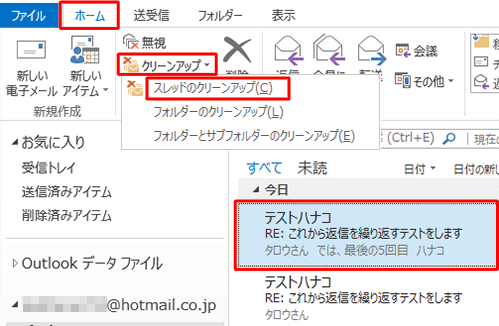
補足
クリーンアップは、「スレッド」「フォルダー」「フォルダーとサブフォルダー」の3つから選択できます。
「スレッドのクリーンアップ」
選択したメールと同じ件名のスレッドを整理します。「フォルダーのクリーンアップ」
選択したフォルダー(受信トレイなど)内にあるすべての同じ件名のスレッドを整理します。「フォルダーとサブフォルダーのクリーンアップ」
選択したフォルダーとそのサブフォルダー内にあるすべての同じ件名のスレッドを整理します。
「スレッドのクリーンアップ」が表示されたら、「クリーンアップ」をクリックします。
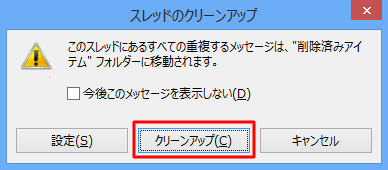
補足
次回からこの確認メッセージを表示しない場合は、「今後このメッセージを表示しない」にチェックを入れます。
「設定」をクリックすると「Outlookのオプション」が表示され、スレッドのクリーンアップについて詳細設定を行うことができます。
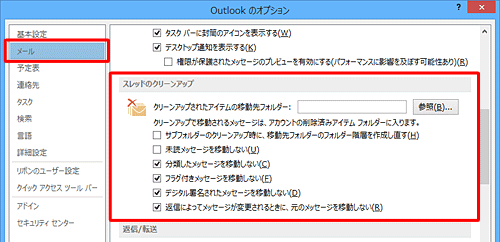
以上で操作完了です。
スレッドのクリーンアップでメールが整理されたことを確認してください。
※ 統合するメールの内容を含む最新の受信メールが残り、整理されたメールは「削除済みアイテム」へ移動します。
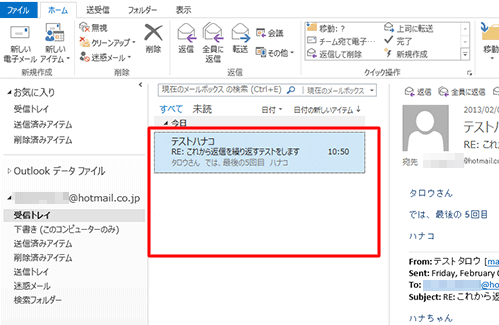
このQ&Aに出てきた用語
|
|
|


 Outlookでスレッドのクリーンアップを使用してメールを整理する方法
Outlookでスレッドのクリーンアップを使用してメールを整理する方法








